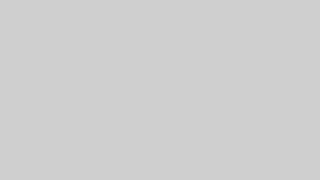パソコンでPDFアイコンが白い枠で透明になる現象について、詳しく解説します。
この現象は突然発生することが多く、その原因も多岐にわたります。本記事では、その原因と具体的な解決方法について、初心者にも分かりやすく説明します。
PDFアイコンが白い枠で透明になる原因と対処法
PDFアイコンが白い枠で透明になる主な原因
PDFアイコンが白い枠で透明になる原因には、以下の4つが考えられます。
1. 表示設定の問題
アイコンキャッシュの破損
パソコンではアイコン表示を高速化するため、キャッシュに情報を保存します。このキャッシュが破損すると、アイコンが正しく表示されなくなります。
テーマやAero設定の影響
WindowsのテーマやAero設定が、アイコンの見た目に影響することがあります。
ディスプレイ設定の不適切な調整
解像度や色深度が適切でない場合、アイコン表示に問題が生じることがあります。
2. ファイルシステムの問題
ファイル属性の誤設定
ファイルの属性が「隠しファイル」などに変更されると、アイコンが透明になることがあります。
ショートカットの破損
デスクトップに表示されたショートカットが破損すると、正しいアイコンが表示されなくなる場合があります。
3. ソフトウェアの干渉
サードパーティ製ソフトウェアの影響
一部のファイル管理ソフトやカスタマイズツールが、アイコン表示に干渉する場合があります。
ウイルスやマルウェアの影響
ウイルスがファイルシステムを破壊し、アイコン表示に異常をもたらす可能性があります。
4. ハードウェアの問題
グラフィックボードの故障
ディスプレイに情報を正しく表示できなくなる場合があります。
ハードディスクのエラー
ファイル読み込みに問題が発生し、結果としてアイコンが表示されないことがあります。
PDFアイコンが白い枠で透明になる対処法
1. 表示設定の問題を解決する
アイコンキャッシュの再構築
- ファイルエクスプローラーで
%userprofile%\AppData\Localを開きます。 - IconCache.db ファイルを削除します。
- パソコンを再起動します。
テーマやAero設定を変更する
- デスクトップを右クリックして「個人設定」を開きます。
- テーマやAeroの設定を変更して、表示に改善があるか確認します。
ディスプレイ設定の調整
解像度や色深度を調整して、アイコン表示が改善されるか試してみましょう。
2. ファイルシステムの問題を解決する
ファイル属性を確認・修正
- 問題のファイルを右クリックして「プロパティ」を開きます。
- 「隠しファイル」のチェックが入っている場合は外します。
ショートカットの再作成
破損したショートカットを削除し、新しいショートカットを作成します。
3. ソフトウェアの干渉を排除する
サードパーティ製ソフトウェアを無効化する
最近インストールしたソフトを一時的に無効化し、問題が解消されるか確認します。
システムの復元
問題発生前の状態にシステムを復元します。
ウイルススキャンの実施
ウイルス対策ソフトを使い、パソコン全体をスキャンして問題を検出・修正します。
4. ハードウェアの問題を確認する
ハードウェア診断ツールの使用
メモリ診断ツールやハードディスク診断ツールを使って、不具合がないか確認します。
専門業者に相談する
ハードウェアの問題が疑われる場合は、専門の修理業者に依頼するのが安全です。
その他の対策と予防策
アイコン表示の簡単な修正法
- 別のブラウザでPDFを開く方法
PDFファイルを他のブラウザ(例:Chrome)で開いた後、Edgeで開き直すことで改善することがあります。
予防策
- 定期的なバックアップ
重要なデータを定期的にバックアップしておきましょう。 - ソフトウェアのアップデート
OSやアプリケーションを最新の状態に保ちましょう。 - ウイルス対策ソフトの活用
ウイルス対策ソフトを定期的にスキャンし、システムを清潔に保つことが重要です。
デスクトップのPDFアイコンが白い枠で透明になる原因と対処法
パソコンのデスクトップにあるPDFアイコンが白い枠で透明になってしまう現象について、多くの方が一度は困ったことがあるのではないでしょうか。この問題は、さまざまな原因によって引き起こされます。以下では、原因と解決策について初めての方にもわかりやすく、具体的に説明します。
原因
この現象が起こる理由には、以下のようなものが考えられます。
1. アイコンキャッシュの破損
Windowsはアイコンの表示を高速化するために、アイコンキャッシュという仕組みを利用しています。このキャッシュが破損すると、アイコンが正常に表示されなくなることがあります。
2. ファイル属性の変更
ファイルの属性が「隠しファイル」や「読み取り専用」に誤って設定されている場合、アイコンの表示が変化することがあります。
3. ショートカットファイルの破損
デスクトップに表示されているPDFアイコンがショートカットの場合、そのショートカットファイルが破損している可能性があります。
4. ソフトウェアの干渉
サードパーティ製のファイル管理ソフトや、ウイルス・マルウェアが原因で、アイコン表示に異常をきたす場合があります。
5. ハードウェアの問題
グラフィックボードの故障や、ハードディスクのエラーが原因で、アイコンが正しく表示されない場合もあります。
6. その他の要因
- WindowsのテーマやAero設定が影響している。
- ディスプレイ設定が不適切になっている(例: 解像度や色深度の問題)。
- システム設定の問題による影響。
解決策
問題の原因に応じた具体的な対処法を以下に示します。
1. アイコンキャッシュの再構築
アイコンキャッシュを再構築することで、表示の問題を解消できることがあります。
- 手順:
- ファイルエクスプローラーを開きます。
- アドレスバーに「
%userprofile%\AppData\Local」と入力し、Enterキーを押します。 - IconCache.dbというファイルを探して削除します。
- パソコンを再起動します。
2. ファイル属性の確認と修正
半透明のアイコンは、ファイル属性が原因の場合があります。
- 手順:
- 問題のファイルを右クリックして「プロパティ」を選択します。
- 「隠しファイル」や「読み取り専用」のチェックを外し、「適用」をクリックします。
3. ショートカットの再作成
破損したショートカットを削除し、新しいショートカットを作成します。
- 手順:
- 元のPDFファイルを探します。
- ファイルを右クリックし、「ショートカットの作成」を選択します。
- 新しいショートカットをデスクトップに移動します。
4. ソフトウェアの干渉を排除
最近インストールしたソフトウェアや、ウイルスが問題の原因となっている場合があります。
- 対処法:
- サードパーティ製ソフトウェアを一時的に無効化して、問題が解消するか確認します。
- ウイルス対策ソフトでパソコン全体をスキャンし、ウイルスやマルウェアを検出して削除します。
5. ハードウェアの診断
ハードウェアの故障が原因の場合、診断ツールを利用して問題を特定します。
- 手順:
- メモリ診断ツールを使ってメモリにエラーがないか確認します。
- ハードディスク診断ツールを使用して、エラーがないかチェックします。
- 問題が見つかった場合は、専門業者に修理を依頼します。
6. その他の対処法
- WindowsのテーマやAero設定の変更: デスクトップを右クリックし、「個人設定」からテーマやAero設定を変更してみます。
- ディスプレイ設定の調整: ディスプレイ解像度や色深度を変更してみます。
- システムの復元: 問題発生前の時点にシステムを戻すことで、現象が解消する場合があります。
補足情報
この現象は、PDFファイルをEdgeで開く場合に特に発生しやすいことがあります。
- 簡易対処法:
- PDFファイルを右クリックして「別のプログラムから開く」を選択します。
- 他のブラウザ(例: Chrome)を選び、「常にこのアプリで開く」にチェックを入れます。
- 再びEdgeを選び直すことで、問題が解消することがあります。
注意点
レジストリの編集には注意が必要です。
レジストリの変更は、システムに大きな影響を与える可能性があります。誤った操作を避けるため、自己責任で行うか、専門家に相談してください。
まとめ
PDFアイコンが白い枠で透明になる現象は、アイコンキャッシュの破損やファイル属性の変更、ショートカットの破損など、さまざまな原因で発生します。それぞれの原因に合った適切な対処法を行うことで、問題を解決できる可能性が高いです。また、予防策として、ウイルス対策ソフトの導入や定期的なバックアップを行うことをおすすめします。
この記事を参考に、快適なパソコン環境を取り戻しましょう。