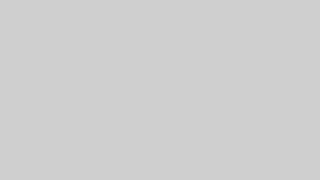Googleカレンダーのウィジェットが突然表示されなくなったり、更新されないという問題に悩んでいませんか?特に、AndroidやiPhoneのホーム画面にウィジェットを配置しているユーザーにとって、このトラブルは非常に不便です。
Googleカレンダーは日常生活やビジネスでのスケジュール管理に欠かせないツールですが、ウィジェットが表示されないことで、予定の確認がスムーズに行えなくなってしまいます。このような問題は、アプリの設定ミスや同期エラー、端末の設定の影響など、さまざまな原因が考えられます。
この記事では、Googleカレンダーウィジェットが表示されない原因を徹底的に解説し、それぞれの問題に対する具体的な解決策を紹介します。特に「Googleカレンダーウィジェットが表示されない」と検索している方にとって、この記事は問題を速やかに解決するための道しるべとなるでしょう。
 ショウ
ショウGoogleカレンダーのウィジェットが表示されない原因と対策を詳しく知りたいですか?
- Googleカレンダーウィジェットが表示されない原因を理解できる
- AndroidとiPhoneでのトラブルの違いを学べる
- ウィジェットの再設定方法を確認できる
- アプリの同期設定やキャッシュクリアの手順を把握できる
- ウィジェット表示問題を予防する方法を知ることができる
googleカレンダーウィジェットが表示されない原因と対策
Googleカレンダーのウィジェットが表示されない問題は、特にスマートフォンユーザーにとって大きな悩みの一つです。ホーム画面からカレンダーを一目で確認できる便利な機能であるにもかかわらず、突然表示されなくなったり、正しく機能しなかったりするケースが報告されています。
この問題の解決には、原因を正確に特定することが重要です。この記事では、Googleカレンダーウィジェットが表示されない原因をAndroidとiPhoneに分けて解説し、それぞれの対策方法を紹介します。また、両方の端末に共通する問題点についても言及し、具体的な解決策を提示します。これを読むことで、ウィジェットの表示トラブルを改善し、快適なスケジュール管理を再び実現できるでしょう。
Googleカレンダーウィジェットが表示されない主な原因
Googleカレンダーウィジェットが表示されない原因はさまざまですが、大きく以下のように分類できます。
- アプリのキャッシュデータや同期エラー
- ウィジェットの設定やサイズの問題
- Googleカレンダーアプリのバージョンが古い
- OSやホームランチャーの設定不備
- ネットワーク接続の問題
- 端末の設定や権限の不備
このような原因が組み合わさってトラブルを引き起こすこともあります。特にキャッシュの蓄積やアプリのバージョンが古いことは、表示トラブルを引き起こしやすい要因です。また、AndroidとiPhoneでは原因の特性が異なるため、それぞれのデバイスに適した対策が必要です。
Androidでウィジェットが表示されないケース
AndroidデバイスでGoogleカレンダーウィジェットが表示されない問題は、以下のような原因が考えられます。
- キャッシュデータの蓄積
Androidではアプリが頻繁にキャッシュデータを蓄積します。特にGoogleカレンダーアプリはデータの同期が多いため、キャッシュデータが膨大になることがあります。これにより、ウィジェットが正常に表示されないことがあります。 - Googleアカウントの同期エラー
Googleカレンダーウィジェットが表示されない原因として、Googleアカウントとの同期エラーが挙げられます。例えば、アカウントの同期が停止している場合、ウィジェットに最新の予定が表示されないことがあります。 - アプリのバージョンが古い
Googleカレンダーアプリのバージョンが古いと、ウィジェットの表示に不具合が生じることがあります。特にGoogleカレンダーは頻繁にアップデートが行われるため、最新版に更新することは重要です。 - ホームランチャーの制限
一部のAndroidランチャーでは、ウィジェットのサイズや表示設定に制限がある場合があります。特にサードパーティ製のランチャーを使用している場合、ウィジェットが正しく表示されないことがあります。 - 端末の再起動による設定リセット
Android端末は再起動によって設定がリセットされることがあります。特にシステムアップデート後やキャッシュクリア後にウィジェットが表示されないことがあります。
対策:
| 原因 | 対策 |
|---|---|
| キャッシュデータの蓄積 | 設定 > アプリ > Googleカレンダー > キャッシュをクリア |
| Googleアカウントの同期エラー | 設定 > アカウント > Google > 同期を有効にする |
| アプリのバージョンが古い | Google Playストアで最新バージョンに更新 |
| ホームランチャーの制限 | 標準ランチャーに変更して再設定 |
| 端末の再起動によるリセット | ウィジェットを再設置または再起動後に設定確認 |
iPhoneでウィジェットが表示されないケース
iPhoneでGoogleカレンダーウィジェットが表示されない原因はAndroidとは異なり、iOS特有の問題が影響することがあります。
- iOSの制約や設定の問題
iPhoneのホーム画面ウィジェットはiOS 14以降に導入されましたが、Googleカレンダーのような外部アプリは設定や権限の問題で表示されないことがあります。 - バックグラウンド更新の設定不足
Googleカレンダーアプリがバックグラウンドでデータを更新できる設定になっていない場合、ウィジェットの情報が更新されずに表示されないことがあります。 - アプリの再インストールによるエラー
アプリを一度削除して再インストールする際に設定が初期化され、ウィジェットが正しく表示されないことがあります。 - プライバシー設定による制限
iOSのプライバシー設定でGoogleカレンダーへのアクセス許可が制限されている場合、ウィジェットが正常に機能しません。
対策:
- バックグラウンド更新の許可:設定 > 一般 > バックグラウンド更新を有効にする
- アクセス権限の確認:設定 > プライバシー > カレンダー > Googleカレンダーを許可
- 最新バージョンへの更新:App StoreでGoogleカレンダーアプリを更新
- 再インストール時の確認:設定を正しく再設定する
Googleカレンダーウィジェットの表示トラブル共通点
AndroidとiPhoneの両方に共通する問題として、次の点が挙げられます。
- Googleアカウントの同期エラー
- ネットワーク接続の不安定さ
- アプリのバージョンが古いことによる不具合
- キャッシュの蓄積
これらの問題を総合的に確認することが重要です。ウィジェットの再設定やキャッシュのクリアはどのデバイスでも有効な対策となるため、まずは基本的な対処法を試してから、デバイスに応じた特有の問題を確認しましょう。
googleカレンダーウィジェットが表示されない時の具体的な解決策
Googleカレンダーウィジェットが表示されない問題は、多くのユーザーが経験する一般的なトラブルです。スマートフォンのホーム画面でスケジュールを一目で確認できる便利な機能であるにもかかわらず、正しく表示されないことで多くの不便を引き起こします。この問題の解決には、いくつかの方法が存在し、特にウィジェットの再設定や同期設定の確認、キャッシュのクリア、アプリの更新確認と再インストールといった対策が有効です。
ここでは、Googleカレンダーウィジェットが表示されない問題を解決するための具体的な方法を紹介します。それぞれの手順を順を追って解説し、問題を確実に解決できるように案内します。
ウィジェットの再設定方法と手順
Googleカレンダーウィジェットが表示されない場合、まず試してほしいのがウィジェットの再設定です。この方法は特に、ウィジェットが突然消えてしまったり、内容が更新されない場合に有効です。再設定を行うことで、端末とGoogleカレンダーの同期状態をリフレッシュし、正常に表示される可能性を高めます。
手順:
- ウィジェットの削除
ホーム画面上に表示されているGoogleカレンダーウィジェットを長押しして削除します。Androidでは「削除」または「ゴミ箱」アイコンへドラッグし、iPhoneでは「ウィジェットを削除」を選択します。 - ホーム画面の空白部分を長押し
Android端末では、ホーム画面の何もない部分を長押しすることでウィジェット設定画面が表示されます。iPhoneでは、アプリが揺れる状態になるまで長押しする必要があります。 - ウィジェットの再追加
Androidでは「ウィジェット」を選択し、Googleカレンダーウィジェットをリストから探して選びます。iPhoneでは、画面の左上または右上にある「+」ボタンをタップし、「Googleカレンダー」を選択します。 - 表示形式の選択
ウィジェットの形式を選びます。Googleカレンダーウィジェットには日表示と月表示があり、必要に応じて最適な形式を選びましょう。 - 配置とサイズの調整
Androidでは、ウィジェットを長押しして枠の四隅をドラッグすることでサイズを調整できます。iPhoneでは、サイズ選択時に最適なオプションを選び直す必要があります。 - 確認とテスト
ウィジェットが正しく表示されることを確認し、スケジュールが反映されているかをチェックします。表示が正常に行われていない場合は、他の解決策も試してみましょう。
このように、ウィジェットを削除して再設定することで、設定エラーや一時的な不具合を解消できる可能性が高いです。
Googleアカウントの同期設定確認方法
Googleカレンダーウィジェットが表示されない原因として最も多いのがGoogleアカウントの同期エラーです。同期エラーが発生すると、カレンダーの情報が正しく表示されない、あるいは全く表示されないことがあります。特に複数のGoogleアカウントを使用している場合、同期設定が原因でトラブルを引き起こすことが少なくありません。
手順:
- 設定アプリを開く
Android端末の場合は「設定」から「アカウント」を選択します。iPhoneの場合は「設定」から「メール」または「カレンダー」を選び、Googleアカウントを確認します。 - Googleアカウントを選択
同期を確認したいGoogleアカウントを選択し、詳細設定を開きます。 - 同期設定を確認する
Androidでは「アカウントの同期」メニューを選び、「カレンダー」の同期がオンになっているか確認します。iPhoneでは「Googleアカウダー」または「カレンダー」の項目が表示されていることを確認してください。 - 同期をリフレッシュする
「同期を今すぐ実行」または「更新」ボタンをタップし、同期を再度行うことでトラブルを改善できます。 - 再起動と確認
端末を再起動して、ウィジェットが正常に表示されるかを確認します。問題が続く場合は他の方法も試してください。
アプリのキャッシュクリアによる改善策
アプリのキャッシュが原因でGoogleカレンダーウィジェットが表示されないこともあります。特にAndroid端末では、キャッシュが蓄積されることでアプリが正しく動作しなくなることがあります。
手順:
- 設定を開く
Androidの場合、「設定」から「アプリ」または「アプリ管理」を選びます。 - Googleカレンダーを選択
インストールされているアプリの一覧から「Googleカレンダー」を選びます。 - ストレージとキャッシュを開く
「ストレージとキャッシュ」という項目をタップし、詳細を表示します。 - キャッシュをクリアする
「キャッシュをクリア」または「データをクリア」を選択します。特にキャッシュのみをクリアする場合はデータが消失しないため、安全です。 - 再起動と確認
端末を再起動し、ウィジェットの表示を確認します。
アプリの更新確認と再インストール方法
Googleカレンダーアプリが古いバージョンである場合、ウィジェットが正しく表示されないことがあります。最新のアップデートには不具合の修正や新しい機能の追加が含まれていることが多いため、定期的な更新は重要です。
手順:
- Google PlayストアまたはApp Storeを開く
- Googleカレンダーを検索する
- 「更新」ボタンをタップする
- 再インストールが必要な場合は「アンインストール」後に再インストールする
- 再起動と確認を行う
これらの対策を行うことで、Googleカレンダーウィジェットの表示問題を改善することができます。ウィジェットの表示トラブルは複合的な原因が絡むことが多いため、一つずつ確認しながら適切に対処していくことが重要です。
googleカレンダーウィジェット表示問題を回避するための設定とコツ
Googleカレンダーウィジェットは、スマートフォンのホーム画面から直接スケジュールを確認できる便利なツールです。しかし、表示されない、あるいは表示が更新されないといった問題が発生することもあります。特にAndroidとiPhoneではウィジェットの仕組みや設定が異なるため、適切な対策を取らないと問題が解決しないことがあります。
ここでは、Googleカレンダーウィジェットの表示を安定させ、トラブルを回避するための設定やコツを解説します。各ポイントを丁寧に確認し、日常的に問題なくウィジェットを利用できるようにしましょう。
ウィジェット表示を安定させるカスタマイズ方法
Googleカレンダーウィジェットの表示を安定させるためには、ウィジェットの配置や設定をカスタマイズすることが重要です。特にウィジェットを利用するデバイスの種類やホームランチャーによって、表示トラブルが発生するケースが多いため、適切なカスタマイズを行うことでこれを予防できます。
- ウィジェットのサイズと配置の調整
Androidでは、ウィジェットのサイズを自由に変更できることが大きなメリットです。ホーム画面上でウィジェットを長押しすると枠が表示され、上下左右に引っ張ることでサイズを変更できます。この際、ホーム画面のスペースに余裕を持たせることがポイントです。特に、他のアプリやウィジェットと重なっている場合、表示に不具合が起こりやすくなります。 一方、iPhoneではサイズ変更の自由度が限られており、小・中・大の3つのオプションから選ぶ必要があります。最適なサイズを選択することで表示の安定性を高めることができます。 - ホームランチャーの設定見直し(Androidのみ)
Androidではサードパーティ製のホームランチャーを使用している場合、ウィジェットの表示に影響が出ることがあります。特に「Nova Launcher」や「Apex Launcher」などは、高度なカスタマイズが可能な分、設定ミスによって表示トラブルが引き起こされることがあります。標準のホームランチャーに戻して動作確認を行うことで問題の原因を特定しやすくなります。 - ウィジェットの透明度や背景設定の調整
一部のAndroidランチャーやカスタムウィジェットアプリでは、ウィジェットの背景の透明度を調整することが可能です。背景を透明に設定している場合、ホーム画面の壁紙との相性が悪くなり、表示トラブルが起こることがあります。透明度を下げたり、単色の背景を設定することで安定性を確保できます。 - ウィジェットの更新間隔の設定(Androidのみ)
ウィジェットが自動的に更新される頻度を調整することで、表示トラブルを回避できます。特にGoogleカレンダーウィジェットは、アプリの設定や端末のバッテリー設定によって更新が制限されることがあるため、定期的に更新を確認する設定に変更することが有効です。
Googleカレンダーのウィジェット表示を最適化する方法
Googleカレンダーのウィジェット表示を最適化することで、日常的なトラブルを回避しやすくなります。最適化にはいくつかのステップがあり、それぞれを丁寧に行うことでより快適な使用体験が得られます。
- 表示形式の選択と確認
Googleカレンダーのウィジェットには「月表示」と「日表示」の2つの形式があります。特に多くの予定を確認したい場合は「月表示」が適しており、細かい予定を確認したい場合は「日表示」が便利です。目的に応じた表示形式を選択することで、効率的なスケジュール管理が可能になります。 - 複数カレンダーの同期設定の確認
Googleカレンダーでは、個別のカレンダーを用途ごとに分けて管理することができます。例えば、「仕事用」「プライベート用」「家族用」など複数のカレンダーを使い分けることで効率を高められます。しかし、同期設定が不完全な場合、ウィジェットに表示されないカレンダーがあることに注意が必要です。 - 色分けによる視認性の向上
カレンダー内で予定を色分けすることで、ウィジェット上でも視認性を高めることができます。特に重要な予定には赤色、仕事関係には青色、プライベートには緑色といったように色を分けることで、予定の区別がつきやすくなります。
| カレンダー用途 | 色設定 |
|---|---|
| 仕事 | 青色 |
| プライベート | 緑色 |
| 重要事項 | 赤色 |
| その他 | 灰色 |
- 通知設定の確認と調整
Googleカレンダーの通知設定が適切でない場合、ウィジェット上に予定が反映されないことがあります。通知をオンにし、必要に応じて表示タイミングを調整することで、予定の確認漏れを防げます。
低電力モードやバックグラウンド更新の確認
Googleカレンダーウィジェットの表示に問題がある場合、特にiPhoneでのトラブルの原因として考えられるのが低電力モードやバックグラウンド更新の制限です。これらの設定を確認し、必要に応じて調整することでトラブルを防止できます。
- 低電力モードの確認と設定解除
iPhoneでは、低電力モードがオンになるとバックグラウンドでの更新が制限されるため、ウィジェットが正常に動作しなくなることがあります。設定 > バッテリー > 低電力モード で確認できます。 - バックグラウンド更新の有効化
Googleカレンダーがバックグラウンドでデータを更新できるように設定する必要があります。設定 > 一般 > バックグラウンド更新 をオンにして確認してください。
ウィジェット表示トラブルを防ぐための予防策
- 定期的なアプリ更新の確認
- キャッシュのクリア
- 不要なウィジェットの削除
- 端末の再起動を定期的に行う
これらの設定を見直すことで、Googleカレンダーウィジェットの表示トラブルを回避しやすくなります。
筆者の総評:ウィジェット表示を安定させるための本質的な対策とは
Googleカレンダーウィジェットが表示されない問題って、本当にやっかいだと思う。特に僕の場合、スマートフォンのホーム画面にウィジェットを配置しておけば、アプリを開かなくても予定をすぐ確認できるのが便利だから、それが機能しないだけで生活リズムが崩れてしまうことがある。Googleカレンダーは日常のスケジュール管理に欠かせないツールで、それが突然使えなくなるというのは、いきなり地図を失ったような感覚に近い。例えば、車を運転していて急にナビがオフになってしまうようなものだ。道を知っていればいいけれど、知らない道を走っている時なら、相当焦ることになるだろう。
ウィジェットが表示されない原因として多いのは、キャッシュの蓄積や同期エラーといった技術的な問題だ。それだけでなく、スマートフォンの設定やGoogleカレンダーアプリのバージョンが古いことが引き起こすトラブルも少なくない。特にAndroidとiPhoneでは設定方法が異なることがトラブルを複雑にしているように感じる。iPhoneではバックグラウンド更新や低電力モードの影響でウィジェットが表示されなくなることがあるし、Androidではホームランチャーによってウィジェットの表示が制限されることもある。こういった問題の多様性が、トラブル解決をさらに難しくしているように思う。
ただ、今回調べてみて感じたのは、意外と解決策はシンプルであることが多いということだ。特にキャッシュのクリアやアプリの更新、再設定といった基本的な対策をしっかり行うだけで、問題が解決するケースが多い。スマートフォンの設定を見直すことで、不具合を回避できることがわかったのは大きな発見だった。
一方で、複数のGoogleアカウントを使用している場合や、外部アプリを併用している場合など、少し複雑な環境では対策が難しいこともある。特にGoogleカレンダーを仕事とプライベートで分けて使っている人にとっては、同期設定やウィジェットの表示設定が混在してしまい、どこに問題があるのか分かりづらくなることもあるだろう。
個人的に一番良いと思う対策は、定期的にアプリのキャッシュをクリアし、Googleカレンダーアプリを最新バージョンに保つこと。そして、必要に応じてウィジェットを再設定することだ。これだけで表示問題のほとんどが解決できる。もし、それでもダメなら、Googleアカウントの同期設定を確認するのが次のステップだと思う。さらに、ウィジェットの更新頻度を高めたり、バックグラウンド更新を有効にすることも効果的だ。問題が解決しない場合は、デバイス自体の問題やOSの不具合を疑ってみることも必要だと感じた。
Googleカレンダーは便利なツールだけれど、その分、ちょっとした不具合でストレスがたまることもある。だからこそ、定期的なメンテナンスを意識することが大切だと思う。何も問題が起こらないうちは気にしないかもしれないけれど、問題が起こった時にスムーズに解決できるように準備しておくことが大事だと感じた。
google カレンダー ウィジェット 表示 されない時に確認すべきこと
- Googleカレンダーアプリの最新バージョンを確認する
- ウィジェットの再設定を行い、表示形式を選び直す
- Googleアカウントの同期設定がオンになっているか確認する
- キャッシュのクリアを定期的に行う
- ホームランチャーの設定を確認し、標準ランチャーを試す
- iPhoneの場合はバックグラウンド更新を有効にする
- 低電力モードがオンになっていないか確認する
- デバイスを再起動し、ウィジェットの設定を再確認する
- ウィジェットの配置やサイズを適切に調整する
- 複数のGoogleアカウントを使用している場合は同期設定を見直す
- ウィジェットの色分け設定を確認し、視認性を高める
- ウィジェットの更新頻度を高める設定に変更する
- スマートフォンのOSが最新バージョンであることを確認する
- 不要なウィジェットを削除し、負荷を軽減する
- Googleカレンダーアプリを再インストールして再設定する
参照URL
- Google カレンダー ヘルプ センター – (https://support.google.com/calendar/)
- 概要: Googleカレンダーに関する公式サポートページで、設定方法やトラブルシューティングの詳細を確認できる。
- Apple サポート – ウィジェットの設定と使用方法 (iOS向け) – (https://support.apple.com/ja-jp/HT207122)
- 概要: iPhoneでのウィジェット設定やトラブルシューティングについて解説されている公式ページ。