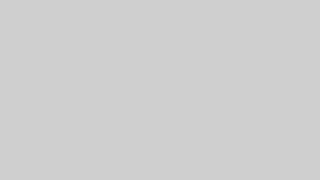「AppCloud」という名前のアプリから突然通知が届いたり、意図しないアプリがインストールされる経験をしたことはありませんか?
Androidスマートフォンを利用している多くの方が直面するこの問題について、詳しく解説します。この記事では、AppCloudの正体や安全性、アンインストールや無効化の具体的な方法を初心者にもわかりやすくご説明します。
AppCloudの完全ガイド:機能、リスク、そして無効化の方法
AppCloudの完全ガイド:機能、リスク、そして無効化の方法
AppCloudとは?
AppCloudとは、スマートフォンメーカーや通信キャリアが事前にインストールするアプリの一つです。このアプリの主な目的は、ユーザーにアプリを「おすすめ」し、必要に応じてインストールを促すことです。開発元であるイスラエルのironSource社は、アプリ開発者向けにユーザー獲得や収益化を支援するプラットフォームを提供しています。
例えば、AppCloudは「更新を完了してください」という通知を送信します。この通知に従い「続行」を押すと、意図しないアプリがインストールされることがあるため、注意が必要です。
AppCloudのリスクと注意点
AppCloudには、便利さと引き換えにいくつかのリスクが伴います。
1. サイドローディングによるセキュリティリスク
Google Playストアを介さないアプリのインストールを行うため、悪意あるアプリが紛れ込む可能性があります。
2. 個人情報の利用可能性
利用者の属性情報を収集し、第三者に提供する可能性が指摘されています。
3. ユーザー操作の混乱
通知の内容がわかりにくく、誤操作で不要なアプリをインストールしてしまうことが多く報告されています。
これらの理由から、AppCloudを利用するかどうかは慎重に判断する必要があります。
AppCloudの消し方
AppCloudはシステムアプリとしてプリインストールされているため、通常の方法では削除ができません。しかし、以下の方法で通知をオフにしたり、無効化したりすることが可能です。
AppCloudの通知をオフにする方法
AppCloudからの通知が煩わしい場合は、以下の手順を試してください。
- 端末の「設定」を開きます
- 「アプリと通知」(または「アプリ」)を選択します
- 「すべてのアプリを表示」をタップし、アプリ一覧から「AppCloud」を探します
- 「通知」設定を開き、「通知を許可する」をオフにします
通知をオフにすることで、煩わしいアラートを回避できます。ただし、これだけではアプリ自体の動作は停止しません。
AppCloudを無効化する方法
AppCloudの機能を完全に停止させたい場合は、アプリを無効化する方法があります。
- 「設定」を開きます
- 「アプリと通知」(または「アプリ」)を選択します
- 「すべてのアプリを表示」をタップし、「AppCloud」を選択します
- アプリ情報画面で「無効にする」を選択します
無効化の注意点
無効化すると、以下のような影響が出る可能性があります。
- AppCloud経由で提供されるアプリのインストールや更新ができなくなる
- 一部の機能を利用しているアプリが動作不良を起こす可能性がある
ただし、既にインストール済みのアプリが削除されることはありません。無効化に伴うリスクは少ないものの、端末に影響が出る可能性がゼロではない点を理解しておきましょう。
AppCloudを無効化すべきか?
AppCloudを無効化するかどうかは、ユーザーの利用状況に応じて判断する必要があります。
無効化のメリット
- 不要なアプリの自動インストールを防ぐことができる
- セキュリティリスクの軽減
- 煩わしい通知から解放される
無効化のデメリット
- AppCloudを利用するアプリの一部機能が制限される場合がある
- システムアップデート時に再有効化される可能性がある
不安がある場合は、まず通知をオフにするなど軽い対応から始めることをおすすめします。また、無効化の前にAppCloud経由でインストールされたアプリを確認し、必要なものは事前に別途対策を考えましょう。
AppCloudを完全にアンインストールする方法と注意点
AppCloudは、スマートフォンにプリインストールされているアプリの一つで、多くのユーザーにとっては迷惑と感じられる場合があります。完全にアンインストールしたいと考える方も多いでしょう。ここでは、AppCloudを完全にアンインストールする方法と注意点について詳しく解説します。
AppCloudを完全にアンインストールするには
結論から言えば、AppCloudを完全にアンインストールするには adbコマンド という専門的な操作が必要です。これはAndroid端末とパソコンを連携させてアプリを直接削除する方法です。
理由:通常の設定画面ではアンインストールができない
AppCloudはシステムアプリとしてインストールされており、一般的なアプリのように設定画面からアンインストールすることができません。そのため、通常の方法では削除ができない特別な方法が求められます。
方法:adbコマンドを使用したアンインストール手順
以下の手順に従って、AppCloudをアンインストールすることができます。
- Android SDK Platform Toolsをインストール
Googleが提供するツールセットをパソコンにダウンロードしてインストールします。公式サイトから入手できます。 - スマートフォンを開発者モードに設定
- 設定画面から「端末情報」に進み、「ビルド番号」を連続タップします。
- 開発者モードが有効になると、「開発者向けオプション」が表示されます。
- USBデバッグをオンにする
開発者向けオプション内で「USBデバッグ」を有効化します。 - スマートフォンをパソコンに接続
USBケーブルでスマートフォンをパソコンに接続します。 - コマンドを入力
- コマンドプロンプト(Windows)またはターミナル(Mac)を開きます。
adb shellと入力してEnterキーを押します。- 次に
pm uninstall --user 0 com.aura.oobe.samsung.glと入力し、Enterキーを押します。
※上記のパッケージ名はSamsung Galaxy向けの例です。他のスマートフォンではパッケージ名が異なる場合があるため、事前に確認が必要です。
注意点とリスク
AppCloudをadbコマンドでアンインストールする際には、以下の点に注意してください。
誤操作によるリスク
誤ったコマンドの入力や操作により、スマートフォンの動作が不安定になる可能性があります。最悪の場合、端末が使用不能になることもあります。
保証外になる可能性
システムアプリの削除は端末の保証外の操作とみなされることが多いため、問題が発生してもメーカーやキャリアのサポートを受けられない可能性があります。
再インストールの可能性
システムアップデートが行われると、アンインストールしたAppCloudが再びインストールされることがあります。
他の機能への影響
AppCloudがシステムの一部として他のアプリや機能と連携している場合、削除することで思わぬ不具合が発生する可能性があります。
AppCloudを無効化や通知オフで対処する選択肢
完全なアンインストールが不安な場合は、以下の方法で対処することも可能です。
通知をオフにする
設定画面からAppCloudの通知をオフにすることで、不要な通知を回避できます。
アプリを無効化する
AppCloudを無効化することで、アプリがバックグラウンドで動作しないようにできます。ただし、一部のアプリ機能に影響が出る可能性があるため注意が必要です。
まとめ:AppCloudをアンインストールするべきか?
AppCloudは、一部のユーザーにとっては便利なアプリかもしれませんが、多くのユーザーには不要であることが多いです。アンインストールすることでセキュリティリスクや通知の煩わしさを軽減できますが、操作ミスや端末への影響に注意が必要です。
特に初心者の方は、通知オフや無効化から始めるのがおすすめです。必要な知識やツールがそろっている方であれば、adbコマンドを活用して完全に削除する選択肢も検討できます。
もし不安がある場合は、まずは通知をオフにしたり、信頼できる専門家に相談してから操作を進めるようにしましょう。