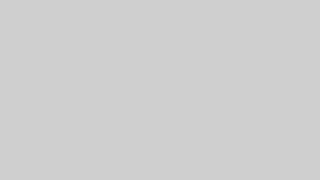ビジネスシーンやプライベートでGmailを活用していると、コピー&ペーストをした部分だけ文字色が変わってしまう現象に直面することがあります。色が紫やグレーになることもあり、相手に伝わりにくいという悩みが生じがちです。特に長文のやり取りや大切なビジネスメールでこの問題が起こると、見栄えや信頼性にも影響するため、早めに対処法を理解しておくことが大切だと考えられます。
こうした背景がある中で、Gmail独自のスレッド表示や引用機能が関係していることが多いです。ここでは、なぜコピペをすると文字色が変わるのか、そしてどう対処していくべきかを見ていきましょう。最後まで読むことで、色変化を避けてスムーズにメールを送信するための具体的な方法を身につけられるはずです。
- Gmailでコピペすると文字色が変わる主な理由
- 文字色がグレーや紫になったときの対処法
- コピペがばれる可能性と防ぎ方
- スレッド表示設定の影響と管理ポイント
- 送信前に確認・修正する実践的な方法
Gmailでコピペすると色が変わる原因と対策
Gmailでテキストをコピー&ペーストしたときに起こる色の変化について、その原因と対策を概観します。初心者の方でも分かりやすいように、ポイントを整理しながら解説していきます。
Gmailで文字の色が勝手に変わる理由
結論として、ユーザーの課題は「同じフレーズが繰り返されることでGmailが引用文とみなしてしまうこと」にあります。スレッド内で何度も使用している文章や宛名が、引用として検出されると、自動的に紫やグレーに変わるケースが多いです。
そこで、理由をもう少し整理します。Gmailには引用や返信の内容を分かりやすくする機能が搭載されており、同じテキストを識別すると別の色を付与してしまうのです。つまりスレッドが長くなればなるほど、この現象が発生しやすくなります。
具体例として、前のメールに書いた「〇〇様へ」という宛名部分が再度コピー&ペーストされると、色が変わるケースが見受けられます。これは見た目が悪く感じられるだけでなく、相手方からすると強調されているようにも見え、メール本文が読みにくくなることがあるため注意が必要です。
Gmailのスレッド表示と色変化の関係
Gmailではスレッド表示をオンにしていると、同じ内容のやり取りをひとつにまとめて見られるというメリットがあります。しかし一方で、スレッド機能による誤認が発生しやすいというデメリットも考えられます。
スレッド表示をオフにすれば色変化を抑えられることが知られていますが、メール管理がしにくくなる点に気をつけたいところです。これを防ぐためには、スレッド表示を使用しつつも、重複したフレーズを避けたり、一部の文字を微妙に変えるなどの対策が有効といえます。
Gmailでコピペするとばれる?気をつけるポイント
言ってしまえば、相手がソースを確認しない限り、通常のやりとりの中でコピペが「ばれる」可能性はそこまで高くありません。ですが、作業効率の低下を気にされている方もいますし、そもそも引用色が変わることで「コピペしたのかな?」と推測されやすいという懸念も存在します。
また、Webページからコピーしてきた場合などは、背景色やリンク要素などの余計な書式情報が一緒に引き継がれてしまう可能性があります。そのため、コピー元が明らかに分かるような見た目になることもあるのです。こうした点を踏まえ、書式をクリアしたり、プレーンテキスト貼り付けを利用する工夫が求められます。
Gmailの文字色がグレーに変わる現象とは
現在の私は、Gmailの返信や転送を繰り返しているうちに文字色がグレーになるケースを見てきました。これは主に、Gmailが「過去のメール内容を引用している」と判定したときに起こりやすいです。
例えば、「相手の返信を引用して返信する」状況を何度も繰り返していると、過去部分が段階的にグレー表示されるようになり、非常に見づらい状態になることがあります。仕事で多くのやり取りをする場合には、この点に頭を悩ませる人も少なくありません。
Gmailの文字色が紫に?ビジネスメールでの影響
ビジネスメールで紫色の文字が出ると、読み手に「何か特別な強調があるのか?」と疑問を与える可能性があります。重要な意味合いで使っているのではないと誤解を招いてしまうため、相手に不快感を与えるリスクがあるのです。
また、多くのビジネスメールは黒やグレーで統一されているため、紫が混在すると「他の文章と区別がつけづらい」「見栄えが悪い」といった声も聞こえてきます。こうしたトラブルを防ぐためにも、定期的なプレビュー確認や色のリセットを行うことを検討すると良いでしょう。
Gmailの色変化を防ぐための設定と対策
ここでは、推奨事項として「定期的な書式クリア」や「送信前の確認」が挙げられます。スレッド表示をオフにすると問題自体はある程度解消されやすいですが、メール管理のしやすさが損なわれる懸念もあります。
一度、色が変わって送信してしまうと、相手の受信トレイでは自動的に修正されません。そこで、Gmailの送信取り消し機能を設定しておき、色に問題があったと気づいた場合はすぐに取り消して修正するのも一つの手です。送信取り消しの設定は「歯車マーク」→「すべての設定を表示」→「全般タブ」→「送信取り消し」の手順で可能です。
Gmailでコピペ時の色変化を防ぐ方法
ここからは、具体的な方法を紹介していきます。やり方を理解し、適切に対応することで、コピペ時の文字色変化を大きく減らすことが可能です。
Gmailで文字色変更をリセットする方法
まずは最もシンプルな方法として、リセットボタンを活用する手段が挙げられます。Gmailの作成画面下部のメニューには「書式をクリア」というアイコンが存在します。ここを押すと、その部分の文字色やフォント設定が初期状態に戻る仕組みです。
とはいえ、多くのメールをやりとりしていると毎回クリアする手間がかさみます。定型文を使っている場合は、一部の文言だけ書式が変わってしまう恐れがあります。日々のやり取りの中で頻繁に使う挨拶文などは、必要に応じて小さな変更を行い、引用判定を受けにくくする工夫も考えてみてはいかがでしょうか。
Gmailのプレーンテキスト貼り付けの活用
もう一つの有効な対策として、「書式なしテキストで貼り付ける」方法があります。これは、Windowsなら「Ctrl+Shift+V」、Macなら「Command+Shift+V」のショートカットで実行できます。右クリックメニューから選択することも可能です。
次のようなメリットがあります。不要な装飾が消えるため、文字色やリンクの残留に悩むことが格段に減ります。デメリットとしては、あらかじめ付けていたレイアウトなども消えるため、表や箇条書きを再整備する必要があるかもしれません。あくまで一長一短ですが、余計な色が付きにくくなるメリットは大きいです。
Gmailの文字色を変更する設定方法
Gmailの作成画面では、フォントの変更や文字色の変更を行うツールバーが用意されています。例えば、黒文字にそろえたい場合は、選択したテキストに対してツールバーの「フォント色」から黒を選択するだけで簡単に変更可能です。
ここで具体的なメリットとしては、ユーザーの意図した色に合わせて統一感を保てることが挙げられます。ただし、うっかり色を変えすぎると、かえってメールの可読性を下げる恐れがあります。ビジネスメールであれば、なるべく黒や濃いグレーを中心に構成したほうが無難です。
スマホでGmailの文字色変化を防ぐ方法
スマホでも同様の問題が起こることがあります。アプリが持つ簡易的な書式設定機能が影響しているケースもあるのです。推奨事項としては、以下のような手順を踏むとよいでしょう。
- 一度全ての文章を選択して、書式クリア(T×アイコン等)をタップする
- それでも色が変わる場合は、プレーンテキストとして貼り付ける設定を試す
- アプリを再起動し、最新の状態に更新する
文面が意図しない色に変わる原因のひとつとして、アプリのキャッシュやバージョンが古い可能性も否めません。定期的にアプリを最新化する習慣をつけると良いでしょう。
Gmailでコピーできない時の対処法
まれにGmail上で一部のテキストをコピーしようとしてもうまくいかないケースがあります。これは、特定のブラウザ拡張機能やセキュリティ設定が原因になることが多いです。ユーザーの懸念点としては「メールから文言を取得したいのにコピーができない」という状況が挙げられます。
もしコピーができない場合は、以下の対策を考慮してみるのが無難です。
- ブラウザを最新バージョンにアップデートする
- シークレットウィンドウや別のブラウザで試してみる
- 拡張機能をオフにした状態で再度コピーを試みる
また、テキスト選択が禁止されているメールの場合は、もともとHTML側で制限をかけている可能性もあります。こういった状況では、テキストの手入力が必要になるかもしれません。
Gmailのラベルを色分けして管理する方法
Gmailでは、メールを整理するための便利な機能としてラベルが挙げられます。ラベルに任意の色を設定することで、視覚的にメールのジャンルを区別しやすくなる点が魅力です。例えば、仕事用・プライベート用・通販関連など、目的別に分類すると作業効率が向上しやすいです。
表で示すと以下のようにまとめられます。
| ユーザーの懸念点 | ラベル管理のメリット |
|---|---|
| メールが増えすぎて見つけにくい | 分類しておけば短時間で検索しやすい |
| スレッド表示の中でどの案件か混乱する | カラーラベルによりメール内容を一目で判別可能 |
| 過去メールの履歴をたどるのが面倒 | ラベル名ごとにまとめて表示できる |
ラベル設定は、Gmailの画面左側にあるラベルリストから対象ラベルの「■」をクリックし、好きな色を選ぶだけで完了します。使いこなすとストレスを減らしながらメールを管理できるはずです。
gmail コピペ 色が変わる
ここからは本記事の内容をかんたんにまとめます。スムーズにGmailを使うために活用してください。
- スレッド表示がオンだと同じ文章が引用とみなされやすい
- 書式をクリアするかプレーンテキストで貼り付けると余計な色が消える
- 紫色やグレーは相手に誤解を与える恐れがある
- スマホでも文字色変化は起こるのでアプリの再起動やアップデートが有効
- 送信取り消し機能を使えば、誤った色で送っても修正可能
- ラベルの色分け機能を使うとメール整理が捗る
- スレッドをオフにする方法もあるがメール管理が難しくなる
- コピペがばれる可能性は低いが余計な装飾が残ると推測されやすい
- 定期的にプレビューをチェックしてから送信すると安心
- 書式クリアボタンを押すだけでも文字色は戻せる
- 同じ挨拶文を繰り返す際は少しだけ変える工夫が効果的
- 重要なメールは必ずテスト送信して色を確認すると良い
- ブラウザの拡張機能や設定でコピー操作が制限される場合がある
- 返信を繰り返しすぎると引用が増えるため注意を
- シンプルなレイアウトであれば問題は起きにくい