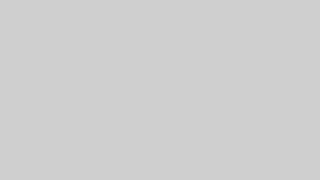Googleドライブを利用していると、急にファイルやフォルダが表示されない、または表示が崩れてしまうことがあります。このような問題は、特に仕事や学業でGoogleドライブを活用しているユーザーにとって大きなストレスとなります。
例えば、重要な書類やプロジェクト資料を開こうとした際に、ファイルが正しく表示されずに閲覧できない状況が発生することは非常に困ります。また、画像や動画がプレビューされない、Googleドライブ自体の表示が遅いといった問題も少なくありません。
この記事では、「google ドライブ 表示 が おかしい」という検索で悩んでいる方に向けて、原因や具体的な対処法を詳しく解説していきます。キャッシュのクリア方法やアプリの更新確認、容量不足の確認方法など、幅広いトラブルへの対応策を紹介しますので、ぜひ参考にしてください。
 ショウ
ショウ「Googleドライブの表示がうまくいかない原因と解決策を知りたい!」
- Googleドライブで表示がおかしくなる原因を理解できる
- キャッシュのクリア方法や更新確認の手順を学べる
- 表示トラブルを未然に防ぐ予防策を知ることができる
- フォルダやファイルが表示されない問題の解決方法を理解できる
- 画像や動画が正しく表示されない時の対処法を学べる
Googleドライブで表示がおかしい時の原因と対処法
Googleドライブは非常に便利なクラウドストレージサービスですが、ファイルが正しく表示されない、画像や動画が見られない、ドキュメントが崩れるといった問題が時折発生します。特にビジネス用途や学業で頻繁に利用しているユーザーにとっては、このような不具合は大きなストレスとなります。
これらの問題には、インターネット接続の不具合、ブラウザの設定エラー、ファイル自体の破損など、さまざまな原因が考えられます。この記事では、Googleドライブの表示に関する問題を詳細に分析し、具体的な対処法を紹介していきます。初めてトラブルに遭遇する方でも理解しやすいように整理して解説します。
Googleドライブで表示されない原因一覧
Googleドライブでファイルやフォルダが表示されない場合、原因は複数にわたります。以下では代表的な原因を一覧として示します。
- インターネット接続の問題
- Googleドライブはクラウドベースのサービスであるため、安定したインターネット接続が必要です。接続が不安定であったり速度が低下していると、ファイルが正しく表示されないことがあります。
- ブラウザの不具合
- ブラウザのキャッシュやCookieの蓄積によってGoogleドライブが正常に表示されないケースがあります。また、ブラウザのバージョンが古い場合や拡張機能が干渉している場合も原因となります。
- ファイルの破損または形式の問題
- Googleドライブでは一部のファイル形式をサポートしていません。特に、非対応形式のファイルや破損したファイルを開こうとすると表示できないことがあります。
- アクセス権限の問題
- ファイルの所有者によってアクセス権限が設定されている場合、自分に表示権限が与えられていない可能性があります。この場合、エラーメッセージが表示されることもあります。
- Googleアカウントの問題
- 複数のGoogleアカウントを使用している際、別のアカウントでログインしていると目的のファイルにアクセスできないことがあります。
- サーバーの一時的な不具合
- Googleのサーバー側で障害が発生している場合、一時的にファイルが表示されないことがあります。Google Workspace ステータスダッシュボードを確認することで、障害の有無を確認できます。
- ブラウザの設定エラー
- JavaScriptの無効化や広告ブロッカーの影響でGoogleドライブのファイルが正常に表示されない場合があります。特にセキュリティ関連の拡張機能を利用している場合には注意が必要です。
- ストレージ容量の不足
- Googleドライブの容量制限を超過していると、ファイルの表示や追加ができないことがあります。特に無料プランを利用している場合、上限の15GBを超えてしまうと問題が発生する可能性があります。
上記の原因を把握した上で、次に具体的な対策を解説します。
Googleドライブで表示が崩れる原因と対策
Googleドライブで表示が崩れる現象もよく見られる問題です。特にGoogleドキュメントやスプレッドシートで発生しやすいトラブルですが、その原因は多岐にわたります。
- ブラウザキャッシュの蓄積
- 長期間ブラウザを使用していると、キャッシュデータが蓄積されることで表示の不具合が発生することがあります。特にGoogle Chromeで頻繁に使用している場合は注意が必要です。
- ブラウザの設定メニューから「キャッシュの削除」を実行する。
- シークレットモードで開いて表示が改善するか確認する。
- ブラウザの拡張機能の干渉
- 広告ブロッカーやセキュリティ関連の拡張機能が原因となり、Googleドライブの表示に影響を与えることがあります。
- 拡張機能を一時的に無効化し、表示が正常になるか確認する。
- 特定の拡張機能が原因であることがわかった場合はアンインストールする。
- インターネット接続の不安定さ
- 接続が不安定な場合、ファイルの読み込みが途中で止まったり、正しく表示されなかったりすることがあります。
- Wi-Fiを再接続する、または別のネットワークに接続してみる。
- 有線接続が可能であれば試してみる。
- Googleドライブのバージョン不一致
- 古いバージョンのブラウザやGoogleドライブアプリを利用している場合、表示の不具合が起こることがあります。
- Google Chromeなどのブラウザを最新バージョンに更新する。
- Googleドライブアプリの更新を確認する。
- アクセス権限の設定ミス
- ドキュメントの編集権限がない場合、表示が崩れてしまうことがあります。特に共同編集機能を利用している際に発生しやすい問題です。
- 権限設定を確認し、必要に応じて再設定を行う。
表:表示が崩れる原因と対策
| 原因 | 対策 |
|---|---|
| ブラウザキャッシュの蓄積 | キャッシュを削除し、シークレットモードを利用する |
| 拡張機能の干渉 | 拡張機能を無効化またはアンインストールする |
| インターネット接続の不安定さ | 再接続または有線接続を試みる |
| Googleドライブのバージョン不一致 | ブラウザやアプリを最新バージョンに更新する |
| アクセス権限の設定ミス | 権限設定を再確認し修正する |
このように、表示の崩れはさまざまな原因で発生します。次に、ファイルがまったく表示されない場合の確認方法を見ていきましょう。
Googleドライブで表示がおかしい時の改善方法まとめ
Googleドライブを利用する際に、ファイルやフォルダが正しく表示されない、プレビューできない、表示速度が遅いといったトラブルに直面することは少なくありません。これらの問題はビジネスや学業での利用時に大きな支障をもたらす可能性があり、迅速に改善策を講じる必要があります。
この記事では、Googleドライブで表示に関する問題が発生した際に考えられる原因を探り、それぞれの改善方法について具体的に解説します。さらに、設定や環境の最適化によってトラブルを未然に防ぐ方法についても紹介していきます。
Googleドライブで表示エラーを解決する設定方法
Googleドライブの表示エラーを解決するためには、まず基本的な設定を確認することが重要です。多くの場合、ブラウザやアプリの設定を見直すことで問題が解消されます。以下では、主要な設定方法と具体的な手順について解説します。
- ブラウザのキャッシュとCookieの削除
- ブラウザに保存されたキャッシュやCookieが蓄積することで、Googleドライブの表示に不具合が発生することがあります。特に長期間使用しているブラウザでは、これが大きな要因となることが多いです。
- Google Chromeの場合の削除手順:
- ブラウザ右上の「設定」メニューを開く。
- 「プライバシーとセキュリティ」を選択し、「閲覧履歴データの削除」をクリック。
- 「キャッシュされた画像とファイル」および「Cookieと他のサイトデータ」にチェックを入れて削除を実行する。
- この操作により、Googleドライブの表示エラーが解消されることがあります。
- ブラウザの拡張機能を無効にする
- 広告ブロッカーやセキュリティ関連の拡張機能がGoogleドライブに干渉し、表示が正しく行われない場合があります。
- 拡張機能を無効にする手順:
- Chromeの「設定」メニューから「拡張機能」を選択。
- すべての拡張機能を一時的に無効にする。
- 問題が解決した場合、特定の拡張機能が原因であることが判明するので、1つずつ有効化しながら確認する。
- 特に広告ブロッカーやVPN関連の拡張機能は、Googleドライブと相性が悪いことがあります。
- Googleドライブの設定を確認する
- Googleドライブ自体の設定に問題がある場合も表示エラーが発生することがあります。特に同期設定やオフラインアクセス設定に注意が必要です。
- 設定確認手順:
- Googleドライブを開き、右上の「設定アイコン(歯車マーク)」をクリック。
- 「設定」メニュー内で「オフラインアクセス」のチェックを確認する。
- オフラインアクセスを有効にする場合は「オフライン」チェックボックスをオンにする。
- 特にオフライン機能を使用している場合、ファイルの同期が正常に行われていないと表示エラーが起こりやすくなります。
- ブラウザを最新バージョンに更新する
- 古いバージョンのブラウザを利用していると、Googleドライブが正しく表示されないことがあります。特にGoogle Chromeでは定期的な更新が行われるため、常に最新版を使用することが推奨されます。
- インターネット接続を確認する
- インターネット接続の不安定さが原因でGoogleドライブの表示に問題が発生することもあります。特にWi-Fi接続が不安定な場合や回線速度が低下している場合には注意が必要です。
- 有線接続に切り替えたり、別のネットワークを試したりすることで問題を解決できることがあります。
Googleドライブでフォルダが表示されない時の対処法
Googleドライブを利用していると、フォルダが表示されないという問題が発生することがあります。特に大量のファイルやフォルダを取り扱っている場合、この問題は深刻です。以下に、フォルダが表示されない場合の対処法を示します。
- Googleドライブの再起動
- 一時的な不具合でフォルダが表示されないことがあります。ブラウザやGoogleドライブアプリを再起動することで改善するケースも少なくありません。
- キャッシュとCookieの削除
- 先述の通り、ブラウザのキャッシュやCookieが原因でフォルダが表示されないことがあります。特にブラウザでGoogleドライブを利用している場合は、定期的なキャッシュの削除が有効です。
- Googleアカウントの再ログイン
- 複数のGoogleアカウントを利用している場合、別のアカウントでログインしていることが原因でフォルダが表示されないことがあります。いったんログアウトしてから再度ログインすることで問題が解消されることがあります。
- アクセス権限の確認
- 他者と共有しているフォルダが表示されない場合、アクセス権限が適切に設定されていないことが原因であることが多いです。
- フォルダの所有者に確認を依頼し、必要な権限を付与してもらうことが必要です。
- Googleドライブの同期設定を確認する
- オフラインでの利用設定が有効になっていない場合、フォルダが正しく表示されないことがあります。Googleドライブの設定メニューで同期の状況を確認し、必要に応じて設定を調整しましょう。
このように、フォルダが表示されない場合の原因は多岐にわたります。設定の見直しや権限の確認を行うことで、多くの問題が解決できるでしょう。次はプレビューできない原因と対応策について詳しく説明していきます。
筆者の総評:Googleドライブの表示トラブルを防ぐために必要な視点
Googleドライブを使っていて、急に表示が崩れたり、フォルダやファイルが見えなくなったりすることがあるのは本当に厄介だ。特にビジネスや学業で重要なファイルを扱っているときに限って、こうしたトラブルが起こりやすいと感じることが多い。僕自身も、過去に大事な資料をGoogleドライブで確認しようとした時にファイルが表示されず、締め切り間際でパニックになった経験がある。
まるで高速道路を運転している最中に急に霧がかかって前が見えなくなるような感覚だ。全く予測できないタイミングで起こるし、原因が一つとは限らないから対処が難しい。Googleドライブのトラブルって、基本的には「キャッシュの問題」「更新不足」「アクセス権限の不具合」「ストレージ容量の不足」など様々な要因が絡み合っていることが多い。原因が特定できないまま色々試しても解決しないことがあるのが厄介なんだ。
ただ、今回記事をまとめながら改めて思ったのは、Googleドライブの表示トラブルを避けるためには**「定期的なメンテナンスと設定確認」**が欠かせないということだ。例えば、ブラウザのキャッシュを定期的にクリアしたり、アプリを最新の状態に保つようにしたりするだけでも、かなりのトラブルを未然に防げる。これって、まるで車のエンジンオイルを定期的に交換するようなもので、面倒だと思ってサボると後々大きな問題に繋がってしまう。
特にブラウザの拡張機能が原因でトラブルが発生することも多いのに、普段は意識しない部分だから気づきにくい。実際、広告ブロッカーやセキュリティ系のプラグインがGoogleドライブと相性が悪いことはよくあることだ。
個人的に一番おすすめしたいのは、**「トラブルを未然に防ぐためのルーチンを持つこと」**だ。例えば、毎月1回はブラウザのキャッシュをクリアする、使用するGoogleドライブのアプリやブラウザを必ず更新するなど、習慣化することでトラブル発生のリスクをかなり抑えられる。こうしたメンテナンスを意識的に取り入れていくことで、Googleドライブをもっと快適に利用できるようになると感じる。
Googleドライブは本当に便利なツールだからこそ、上手に付き合っていくことが重要だと改めて実感した。
Googleドライブで表示トラブルを防ぐ方法と予防策
Googleドライブは高い信頼性を誇るクラウドストレージサービスですが、表示トラブルが発生することは避けられません。特にビジネスや学業で利用する際、ファイルやフォルダが見えない、画像が表示されない、プレビューできないといった問題は大きなストレスとなります。これらのトラブルを未然に防ぐためには、Googleドライブを正しく管理し、定期的なメンテナンスを行うことが重要です。
この記事では、Googleドライブでの表示トラブルを防ぐための具体的な方法と予防策について詳しく解説します。キャッシュのクリア方法、アプリの更新確認、容量不足の確認手順、そしてトラブルを未然に防ぐポイントについて、それぞれの対策を整理して紹介します。
Googleドライブでキャッシュをクリアする方法
Googleドライブを利用していると、ブラウザに保存されたキャッシュが原因で表示トラブルが発生することがあります。特に頻繁にGoogleドライブを使用しているユーザーは、この問題に直面しやすい傾向があります。キャッシュとは、一度表示したウェブページやデータをブラウザが保存しておくことで、次回アクセス時に高速に表示するための仕組みです。しかし、キャッシュが古くなったり、破損したりすると正常な表示が行われない原因となります。以下では、キャッシュをクリアする方法を説明します。
- Google Chromeでのキャッシュクリア方法
- Google Chromeは多くのユーザーに利用されているブラウザで、Googleドライブとの互換性も高いですが、キャッシュが原因で表示トラブルが発生することがあります。
- 手順:
- Chromeの画面右上にある「三点メニュー」をクリックする。
- 「設定」を選択し、「プライバシーとセキュリティ」をクリックする。
- 「閲覧履歴データの削除」を選び、「全期間」を選択することを推奨。
- 「キャッシュされた画像とファイル」にチェックを入れ、「データを削除」ボタンを押す。
- この操作によって、古いキャッシュデータがクリアされ、Googleドライブの表示トラブルが改善されることが期待できます。
- Safariでのキャッシュクリア方法(Macユーザー向け)
- Safariを使用してGoogleドライブを利用している場合も、同様にキャッシュが原因で表示トラブルが起こることがあります。
- 手順:
- Safariを開き、「Safari」メニューから「設定」を選択する。
- 「詳細」タブを選択し、「メニューバーに「開発」メニューを表示」にチェックを入れる。
- メニューバーに追加された「開発」メニューから「キャッシュを空にする」を選択する。
- この方法で、Safariのキャッシュが削除され、Googleドライブの表示トラブルが改善される可能性があります。
- Microsoft Edgeでのキャッシュクリア方法
- Microsoft EdgeもGoogleドライブと相性が良いブラウザですが、キャッシュによる表示トラブルが起きることがあります。
- 手順:
- Edgeの画面右上にある「三点メニュー」をクリックする。
- 「設定」→「プライバシー、検索、サービス」を選択する。
- 「閲覧データのクリア」をクリックし、「キャッシュされた画像とファイル」にチェックを入れて削除を実行する。
- 特にWindowsユーザーでEdgeを利用している場合は、この方法でトラブルを防げることが多いです。
- Googleドライブアプリのキャッシュクリア方法(スマートフォン)
- Googleドライブをスマートフォンで利用している場合、アプリのキャッシュをクリアすることも有効です。
- Androidの場合:
- 設定→「アプリ」→「Googleドライブ」→「ストレージ」→「キャッシュを削除」を選択する。
- iPhoneの場合:
- 直接キャッシュをクリアするオプションはないため、アプリを一度削除し再インストールすることでキャッシュをクリアすることができます。
キャッシュクリアはGoogleドライブを正常に利用するために定期的に行うことが推奨されます。特にファイルやフォルダが表示されない、プレビューできないといったトラブルが発生した場合には、まずキャッシュのクリアを試すことが有効です。
Googleドライブでアプリの更新を確認する方法
Googleドライブを利用する際、アプリの更新を確認することは非常に重要です。アプリが最新バージョンでない場合、機能が正常に動作しない、あるいは表示に不具合が生じる可能性があります。特にGoogleドライブは定期的にアップデートが行われているため、常に最新の状態を保つことが望ましいです。ここでは、パソコンとスマートフォンでの更新確認方法について解説します。
- GoogleドライブのWeb版を更新する方法
- Google Chromeや他のブラウザで利用している場合、ブラウザ自体の更新が重要です。
- 手順:
- Chromeの場合:「設定」→「Chromeについて」を開くと、自動的に更新の確認が行われます。
- 更新が必要な場合は、「更新」ボタンが表示されるのでクリックしてブラウザを再起動します。
- ブラウザの更新を行うことで、新しい機能の追加やバグ修正が反映され、表示トラブルの改善が期待できます。
- Googleドライブアプリの更新確認(スマートフォン)
- Androidの場合:
- Google Playストアを開き、「マイアプリとゲーム」を選択する。
- 「アップデート」タブを開き、Googleドライブが表示されている場合は「更新」ボタンを押す。
- iPhoneの場合:
- App Storeを開き、画面右上のプロフィールアイコンをタップする。
- 下にスクロールし、「保留中のアップデート」にGoogleドライブがある場合は「更新」をタップする。
- これにより、最新バージョンに更新され、表示トラブルが改善される可能性があります。
- Androidの場合:
- PC版Googleドライブの更新確認
- デスクトップアプリを使用している場合、Googleドライブ自体を再インストールすることで更新を行うことができます。
- 特にWindowsやMacで利用しているユーザーは、公式サイトから最新版をダウンロードすることを推奨します。
次は容量不足の確認手順について詳しく解説していきます。
google ドライブ 表示 が おかしい:原因と対策まとめ
- ブラウザのキャッシュやCookieが原因で表示が崩れることがある
- Googleドライブアプリの更新不足が表示トラブルの原因になることがある
- インターネット接続が不安定だと表示が遅くなる
- アクセス権限が適切に設定されていないとファイルが表示されないことがある
- 複数のGoogleアカウントを使用していると、アカウントの切り替えが原因でトラブルが起こる
- Googleドライブの容量不足が原因でファイルが表示されないことがある
- 拡張機能がGoogleドライブと干渉し、表示に不具合が出ることがある
- オフラインモードが誤って設定されていると表示がうまくいかない
- サーバー側の一時的な不具合によって表示トラブルが発生することがある
- 使用しているブラウザが古いバージョンだとGoogleドライブが正しく表示されないことがある
- ファイルの形式がGoogleドライブでサポートされていないと表示できない
- アプリやブラウザの設定ミスが表示トラブルの原因になることがある
- 使用中のデバイスに問題があると表示トラブルが起きることがある
- Googleドライブの同期設定が適切でないと表示エラーが発生することがある
- ネットワーク接続の設定によって表示が遅くなることがある
参照URL
- Google Workspace ステータス ダッシュボード – (https://www.google.com/appsstatus)
- 概要: Googleサービスの稼働状況をリアルタイムで確認できる公式サイト。表示トラブルの原因がGoogle側の障害であるかを確認できる。
- Google ドライブ ヘルプセンター – (https://support.google.com/drive/)
- 概要: Googleドライブに関する様々なトラブルシューティング方法を提供する公式サポートページ。キャッシュクリア方法や容量確認手順も解説されている。