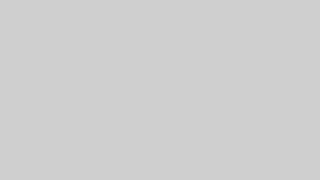Google Classroomを利用していると、「エラーが発生しました もう一度お試しください」というメッセージが表示され、思うように操作ができないことがあります。このエラーは特に学校や企業での使用時に多く見られ、学習や業務の進行を妨げる大きな原因となっています。
このエラーメッセージに直面するユーザーの多くは、アプリの設定やインターネット接続の問題、さらにはアカウントの設定ミスなど、様々な原因に悩まされています。しかし、問題の原因を特定し適切な対処を行うことで、エラーを解決することは十分に可能です。
本記事では、「google classroom エラーが発生しました もう一度お試しください」という問題に対して考えられる原因とその具体的な解決策を紹介していきます。特にアプリの設定見直しやアカウントの再設定、フィルタリングサービスの影響といったポイントを詳しく解説することで、エラー解消の手助けを行います。
Google Classroomを快適に利用するために、ぜひ最後までご覧ください。
 ショウ
ショウエラーが出る原因をしっかり把握して対処していきましょう!
- Google Classroomエラーの主な原因を理解できる
- インターネット接続問題の確認方法を学べる
- アカウント設定の見直し方法を知ることができる
- フィルタリングサービスの影響と対策を理解できる
- アプリの更新と再インストール方法を把握できる
google classroomエラーが発生しました原因と対処法
Google Classroomを利用する際、「エラーが発生しました」というメッセージが表示されることがあります。このエラーは、主にアカウントの問題やインターネット接続のトラブル、アプリ自体の不具合などが原因で起こります。特に学校や企業などで利用される場合、このエラーによって業務や学習が滞ることは大きな問題です。本記事では、Google Classroomでエラーが発生する原因とその具体的な対処法について詳細に解説していきます。問題をスムーズに解決できるよう、それぞれの原因に対してわかりやすく対策方法を紹介します。
Google Classroomエラーの主な原因を確認する
Google Classroomで「エラーが発生しました」というメッセージが表示される原因は多岐にわたります。主な原因として以下のようなものが挙げられます。
- インターネット接続の問題
- Googleアカウントの設定や認証エラー
- アプリの不具合やバージョンの問題
- デバイスの設定やストレージ不足
- フィルタリングソフトやセキュリティ設定の影響
これらの要因を個別に確認することで、問題を特定しやすくなります。それぞれの原因について具体的に見ていきましょう。
インターネット接続の確認方法
Google Classroomが正常に動作するためには、安定したインターネット接続が不可欠です。特にWi-Fiやモバイルデータ通信に問題がある場合、エラーが発生することが多いです。以下にインターネット接続の確認方法を紹介します。
- Wi-Fiの再接続を試みる
- デバイスのWi-Fi設定を開き、現在接続しているネットワークを一度切断し、再接続します。
- 別のWi-Fiネットワークに切り替えて確認するのも有効です。特に公共Wi-Fiを利用している場合、接続が不安定なことが多いです。
- モバイルデータ通信の確認
- Wi-Fi環境が悪い場合は、モバイルデータ通信に切り替えて試してみましょう。
- 「設定」→「モバイル通信」→「モバイルデータ通信をオン」にすることで確認できます。
- 機内モードのオンオフ
- 機内モードを一度オンにし、数秒後にオフにすることで通信環境をリセットすることができます。これにより、一時的なネットワークトラブルを解消することがあります。
- ルーターの再起動
- 自宅や学校のWi-Fiルーターを一度電源オフにし、30秒ほど待ってから再度電源を入れます。ルーター自体のトラブルが原因である場合、この方法で改善することがあります。
- インターネット速度の確認
- Google Classroomの利用には安定した速度が必要です。特に動画のアップロードや大容量ファイルの送信時には、最低でも5Mbps以上の速度が推奨されます。インターネット速度を確認するためには「Speedtest」などのサービスを利用するのが便利です。
ネットワーク関連のエラーであることが確認できた場合は、これらの手順を順番に試すことで解決できることが多いです。
アプリの再インストールと更新手順
Google Classroomのアプリ自体に問題がある場合もエラーが発生することがあります。特に古いバージョンのアプリを使用している場合や、インストール時に不具合が発生した場合は注意が必要です。
- アプリの再インストール手順 (Android)
- 「設定」→「アプリ」→「Google Classroom」を選択。
- 「アンインストール」をタップし、アプリを完全に削除。
- Google Playストアを開き、「Google Classroom」を検索し、再インストールを実行。
- アプリの再インストール手順 (iOS)
- ホーム画面で「Google Classroom」のアイコンを長押しし、「アプリを削除」を選択。
- App Storeを開き、「Google Classroom」を検索し、再インストールを行う。
- アプリの更新手順
- Google PlayストアまたはApp Storeを開き、「Google Classroom」を検索。
- 「更新」ボタンが表示されている場合は、タップして最新バージョンに更新。
- 更新後、再起動してエラーが解消されているか確認する。
- キャッシュのクリア (Androidのみ)
- 「設定」→「アプリ」→「Google Classroom」→「ストレージ」→「キャッシュを削除」
- アプリの一時的なデータが原因でエラーが発生している場合、この方法で改善できます。
アプリを再インストールすることで、設定ファイルやデータが再生成されるため、不具合の原因を取り除けることが多いです。
Googleアカウントの再登録方法
Google Classroomのエラーは、Googleアカウントに問題がある場合にも発生します。特に学校や組織から配布されたアカウントを使用している場合、設定ミスや認証エラーが原因となることがあります。
- Googleアカウントの削除と再追加 (Android)
- 「設定」→「アカウント」→「Google」→ 問題のあるアカウントを選択し「削除」。
- 再起動後、「設定」→「アカウント」→「Google」→「アカウントを追加」から再度ログイン。
- Googleアカウントの削除と再追加 (iOS)
- 「設定」→「パスワードとアカウント」→「Google」を選択し「アカウントを削除」。
- 再起動後、Google Classroomを開いて再度ログイン。
- 組織アカウントの確認
- 特に学校のドメインを使用している場合、正しいアカウントでログインしているかを確認することが重要です。複数のアカウントが登録されている場合、Google Classroomアプリ内でアカウントを切り替えて確認してみましょう。
Googleアカウントに問題がある場合、再登録することでエラーが解消されることが多いです。特に組織での利用時には、配布されたアカウントで正しくログインしているかを必ず確認してください。
google classroomエラーが発生しました対策まとめ
Google Classroomを使用する際に「エラーが発生しました」というメッセージが表示されることは、ユーザーにとって非常にストレスフルな問題です。特に教育現場やリモート学習で利用する場合、このエラーは授業の進行に大きな影響を及ぼします。そのため、エラーを迅速に解決するための適切な対策を講じることが重要です。本記事では、Google Classroomのエラーを解決するための具体的な方法について解説します。各対策を理解し、適切に対処することでエラーを効率的に解決しましょう。
Google Classroomアプリの設定を見直す
Google Classroomでエラーが発生する原因として、設定の問題が挙げられます。特にアプリの設定が適切に構成されていない場合、エラーが頻発することがあります。ここでは、Google Classroomアプリの設定を見直す方法について解説します。
- アカウント設定の確認
- Google ClassroomはGoogleアカウントを利用してアクセスするアプリです。そのため、正しいアカウントでログインしているかを確認することが重要です。
- 特に学校や企業のアカウントを使用している場合、個人のアカウントと混在してしまうことが原因でエラーが発生するケースがあります。
- アプリ内で現在ログインしているアカウントを確認し、必要に応じてアカウントを切り替えてください。
- キャッシュとデータのクリア (Androidのみ)
- Google Classroomの動作が不安定な場合、キャッシュのクリアを行うことで問題が改善されることがあります。
- 設定 → アプリ → Google Classroom → ストレージ → 「キャッシュを削除」を選択。
- また、アプリのデータを一度削除することで、再インストール時と同様の状態に戻すことができます。ただし、この操作を行うと設定や保存されたデータが失われる可能性があるため注意が必要です。
- 通知設定の確認
- アプリの通知設定が適切でない場合、エラーとして表示されることもあります。
- 設定 → アプリ → Google Classroom → 通知 → 通知をオンに設定。
- これにより、Google Classroomからの通知を正しく受け取ることができるようになります。
- Googleサービスとの連携設定の確認
- Google Classroomは他のGoogleサービス (Google Drive、Google Meet など) と密接に連携しています。これらのサービスとの連携設定が不適切である場合、エラーが発生することがあります。
- 特にGoogle Driveのストレージがいっぱいになっていると、ファイルの保存やアップロードに問題が発生することがあります。必要に応じて不要なファイルを削除することも重要です。
設定の見直しを行うことで、多くの場合エラーは解決できます。しかし、設定が正しく行われていてもエラーが発生する場合は、他の要因を確認する必要があります。
フィルタリングサービスの影響を確認する
Google Classroomは教育機関や企業で広く利用されるツールですが、特に学校や企業で提供されるWi-Fiネットワークを利用する際にはフィルタリングサービスが影響を与えることがあります。フィルタリングサービスが原因でGoogle Classroomが正常に動作しない場合、その設定を見直すことが必要です。
- フィルタリングサービスの概要と問題点
- フィルタリングサービスとは、不適切なコンテンツへのアクセスを制限するために使用されるセキュリティツールです。特に学校や企業でのネットワーク利用時には、このフィルタリングによってGoogle Classroomの機能が制限されることがあります。
- 特定のポートやURLがブロックされている場合、Google Classroomの通信が正常に行われず、エラーが表示されることがあります。
- 許可リストへの追加
- Google Classroomを利用する際には、次のURLを許可リストに追加することが推奨されます。
- classroom.google.com
- google.com
- drive.google.com
- meet.google.com
- フィルタリングサービスの管理者に依頼し、これらのURLを許可する設定を行ってもらうことで、エラーが解決されることがあります。
- Google Classroomを利用する際には、次のURLを許可リストに追加することが推奨されます。
- プロキシ設定の確認
- プロキシを利用している場合、設定が正しく行われていないとGoogle Classroomが正常に動作しないことがあります。
- デバイスの設定で「プロキシ」を確認し、「自動検出」または「プロキシを使用しない」に設定して試してみましょう。
フィルタリングサービスの設定を適切に行うことで、Google Classroomのエラーを回避できる可能性があります。
OSとアプリの最新バージョン確認方法
Google Classroomが正常に動作しない場合、アプリやOSのバージョンが原因であることも少なくありません。特に古いバージョンのアプリを使用している場合、不具合が発生することがあります。最新バージョンへの更新は常に行っておくことが重要です。
| 項目 | Androidでの確認方法 | iOSでの確認方法 |
|---|---|---|
| アプリの更新 | Playストア → マイアプリ → 更新 | App Store → アップデート |
| OSの更新 | 設定 → システム → システム更新 | 設定 → 一般 → ソフトウェア更新 |
特にGoogle Classroomのアップデートでは、不具合の修正や新機能の追加が頻繁に行われています。最新の状態に保つことでエラーを回避することができます。
Google Classroomのエラーログを確認する
Google Classroomで問題が発生した場合、エラーログを確認することで原因を特定できることがあります。特にデベロッパー向けツールを利用することで、より詳細なエラー内容を把握することが可能です。
- Androidの場合
- 設定 → アプリ → Google Classroom → ストレージ → エラーログを表示。
- ログを確認することで、特定のエラーコードや原因を特定できます。
- iOSの場合
- 設定 → プライバシーとセキュリティ → 分析と改善 → 分析データ → Google Classroomのログを確認。
エラーログを確認することで、問題解決の糸口を見つけやすくなります。問題が解決しない場合は、Googleサポートに問い合わせることをおすすめします。
google classroomエラーが発生しました再発防止策
Google Classroomを利用する際に発生するエラーは、適切な再発防止策を講じることで大幅に減少させることができます。特にオンライン授業やリモート学習が増えている中で、このツールの安定した利用は重要です。エラーを未然に防ぐために取り組むべき対策について、各項目ごとに詳しく説明します。正しいアカウント設定やフィルタリングサービスの調整、ブラウザの適切な使用方法、ストレージ管理まで幅広く対策を紹介します。
正しいアカウントでログインする方法
Google Classroomを利用する際、正しいアカウントでログインしているかどうかの確認は非常に重要です。特に、学校や企業が提供するアカウントと個人のアカウントを混同することでエラーが発生するケースが多く見られます。ここでは、正しいアカウントでのログイン方法について詳しく解説します。
- Google Classroomにアクセスする際のアカウント選択
- Google Classroomは、Googleアカウントに紐づいて動作するサービスです。個人のアカウントと組織アカウント(例:学校や企業のドメインで提供されたアカウント)を同時に使用している場合、アカウントの切り替えミスがエラーの原因になることがあります。
- 特にGoogle Chromeで複数のアカウントを同時に使用している場合、ブラウザ内でログインしているアカウントがGoogle Classroomで利用可能なアカウントであるか確認することが必要です。
- アカウント確認の手順
- Google Classroomにアクセスし、右上のプロフィールアイコンをクリック。
- 表示されるアカウントリストの中から、利用したいアカウントを選択。
- アカウントが誤っている場合は「別のアカウントを追加」を選び、正しいアカウントでログインし直します。
- 組織アカウントの使用方法
- 学校や企業のアカウントでGoogle Classroomを利用する際は、必ず指定されたアカウントでログインすることが重要です。例えば、「@school.edu」や「@company.com」といったドメインのアカウントを使ってログインすることで、権限の問題を防ぐことができます。
- 逆に個人のGmailアカウントでログインした場合、特定のクラスやファイルにアクセスできないことがあります。
- 複数アカウント利用時の注意点
- 個人用と組織用のアカウントを同じブラウザで同時に利用していると、混乱の原因になります。特にGoogle Chromeでは、**「プロフィール機能」**を利用してアカウントを分けて管理することを推奨します。
- 例えば、個人アカウント用のプロフィールと学校アカウント用のプロフィールを別々に設定することで、エラーの発生を防ぐことができます。
アカウント設定の不備によるエラーを防ぐためには、正しいアカウントでログインし、必要に応じて切り替えることを徹底することが大切です。
セキュリティ設定とフィルタリング対策
Google Classroomを使用する際に発生するエラーの原因の一つとして、セキュリティ設定やフィルタリングサービスによる制限が挙げられます。特に学校や企業などのネットワーク環境で利用する場合、アクセスが制限されていることが原因でエラーが表示されることがあります。
- フィルタリングサービスによる制限
- フィルタリングサービスは、特定のウェブサイトやアプリへのアクセスを制限するための仕組みです。学校や企業で使用されることが多く、セキュリティを強化するために導入されています。
- しかし、Google Classroomがブロック対象となっている場合、ログインや操作時にエラーが発生することがあります。
- フィルタリング設定の見直し
- 管理者に依頼してGoogle Classroom関連のURLを許可リストに追加してもらうことで、アクセス制限を解除できます。
- 特に許可すべきURLの例:
- classroom.google.com
- drive.google.com
- google.com
- これらをホワイトリストに追加することで、フィルタリングによるエラーを防ぐことが可能です。
- セキュリティ設定の確認方法
- 一部のセキュリティソフトやブラウザの設定によって、Google Classroomの通信がブロックされることがあります。
- 設定 → セキュリティ → ブラウザとアプリのアクセス許可を確認し、Google Classroomへのアクセスを許可する設定に変更してください。
- ネットワークの安全性確保
- 学校や企業のネットワークで利用する際は、VPNやプロキシを利用している場合があります。これらの設定がGoogle Classroomに影響を与えることもあるため、必要に応じて設定を確認しましょう。
フィルタリング設定の調整を行うことで、エラーを防止しGoogle Classroomを正常に利用できるようになります。
Google Classroomとブラウザの相性問題
Google Classroomは特定のブラウザで最適に動作するように設計されていますが、ブラウザの種類や設定によってはエラーが発生することがあります。
- 推奨ブラウザの確認
- Google Classroomを利用する際には、Google Chromeを使用することが最も推奨されています。
- 他のブラウザ(Safari、Firefox、Edgeなど)でも利用可能ですが、Chromeで動作確認が行われているため、エラーの発生を防ぐにはChromeの使用が最適です。
- ブラウザのキャッシュとクッキーの削除
- 設定 → プライバシーとセキュリティ → 「閲覧履歴データを削除」からキャッシュとクッキーを削除することでエラーを防止できます。
ブラウザの設定を適切に調整することで、Google Classroomの動作を安定させることができます。
ストレージ容量の管理と確認方法
Google Classroomを利用する際に、デバイスのストレージ容量不足が原因でエラーが発生することがあります。特に大容量のファイルをアップロードする場合、この問題は顕著になります。
- ストレージ容量の確認方法
- Android: 設定 → ストレージ → 利用状況の確認
- iOS: 設定 → 一般 → iPhoneストレージ
- 不要なデータの削除
- 古いアプリや不要なファイルを削除することで容量を確保することができます。
これらの対策を実施することで、Google Classroomのエラーを効果的に防止することが可能です。
筆者の総評:Google Classroomエラー解決の重要性と対策
Google Classroomは教育現場で広く利用されており、その利便性は計り知れません。しかし、**「エラーが発生しました。もう一度お試しください。」**というメッセージに直面すると、その便利さが一転してストレスの原因となります。私自身もこのエラーに遭遇し、解決に苦労した経験があります。
このエラーの原因は多岐にわたります。例えば、インターネット接続の不安定さやアカウントの設定ミス、さらにはアプリケーションのバージョンが古いことなどが挙げられます。これらの問題を解決するためには、まず基本的な対処法を試すことが重要です。具体的には、インターネット接続の確認、アプリの再起動、最新バージョンへの更新などが効果的です。
しかし、これらの基本的な対処法でも解決しない場合があります。そんなときは、Googleアカウントの再登録やデバイスの再起動、さらにはキャッシュのクリアなど、より踏み込んだ対処が必要となります。これらの手順は少し手間がかかりますが、エラーの解消には欠かせないステップです。
このようなエラーに直面すると、まるで迷路に迷い込んだような気持ちになります。しかし、一つ一つ原因を探り、適切な対処を行うことで、必ず出口は見えてきます。私の経験から言えることは、焦らず、冷静に対処することが最も重要だということです。
最後に、読者の皆さんにお伝えしたいのは、定期的なアプリの更新やアカウント情報の確認を怠らないことが、エラーの予防につながるということです。問題が発生した際も、落ち着いて一つずつ対処法を試してみてください。きっと解決の糸口が見つかるはずです。
google classroom エラーが発生しました もう一度お試しください:解決のポイント
- インターネット接続の確認:安定した接続環境を確保する
- アプリの再起動:一時的な不具合の解消を試みる
- アプリの最新バージョンへの更新:最新の機能とバグ修正を適用する
- Googleアカウントの再登録:アカウント情報のリフレッシュを行う
- デバイスの再起動:システム全体のリフレッシュを図る
- キャッシュとデータのクリア:不要なデータを削除し、動作を軽快にする
- 他のデバイスでのログイン試行:デバイス固有の問題を特定する
- ブラウザの設定確認:CookieやJavaScriptが有効であることを確認する
- セキュリティソフトの設定見直し:過度な制限がないかをチェックする
- フィルタリングサービスの影響確認:アクセス制限がないかを確認する
- OSの最新バージョン確認:システム全体の最新状態を保つ
- エラーログの確認:具体的なエラー内容を把握し、対処法を検討する
- Googleサポートへの問い合わせ:自己解決が難しい場合の最終手段として利用する
- 学校や組織のIT担当者への相談:組織内の設定や制限が影響している可能性を確認する
- コミュニティフォーラムでの情報収集:他のユーザーの経験や解決策を参考にする