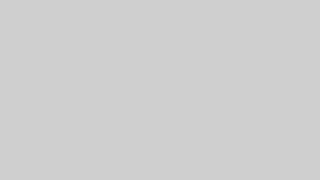Googleドキュメントを利用していると、突然表示がおかしくなることがあります。例えば、文字がずれてしまったり、ツールバーが消えてしまったりといったトラブルは多くのユーザーが経験しています。特にPDF化した際にレイアウトが崩れてしまうケースは頻繁に起こり、その原因や対策を知らずに困っている方も少なくありません。
ブラウザによる影響や設定ミス、フォントの互換性など、原因はさまざまですが、対処法を理解することでこれらのトラブルは予防できます。特にGoogleドキュメントを仕事や学業で頻繁に使用する方にとって、スムーズに利用できる環境を整えることは重要です。
この記事では、Googleドキュメントの表示トラブルについて詳しく解説し、問題の解決策を提供します。ツールバーが消えてしまった場合やPDF化時のレイアウト崩れ、フォントの互換性による問題など、さまざまなケースに対応する具体的な方法を紹介していきます。
 ショウ
ショウGoogleドキュメントの表示トラブルってどうやって直せばいいの?
- Googleドキュメントの表示トラブルの原因と対策を理解できる
- ブラウザによる影響と推奨ブラウザの重要性を学べる
- PDF化時に起こるレイアウト崩れを防ぐ方法を知れる
- 見えない文字の表示機能を利用する方法を理解できる
- ブラウザキャッシュのクリア方法とその重要性を学べる
Googleドキュメントの表示がおかしい原因と対策
Googleドキュメントを利用する際に、文字がズレたりレイアウトが崩れたりすることは、多くのユーザーが直面する一般的な問題です。特にPDF化した際に表示トラブルが発生するケースは少なくありません。これらの問題を解決するためには、原因を正確に把握し、それぞれに適した対策を講じることが重要です。この記事では、Googleドキュメントで発生する表示トラブルの原因と、効果的な対策を詳しく解説します。初心者でも理解しやすいように、具体的な方法を示しながら説明していきます。
Googleドキュメントで文字がズレる原因
Googleドキュメントを使用している際に文字がズレる原因は、主に以下の点に集約されます。特に、PDF化や他のフォーマットに変換した際に発生することが多いため、それぞれの原因を正確に理解することが重要です。
- ブラウザの互換性問題
Googleドキュメントはブラウザ上で動作するウェブアプリケーションです。そのため、使用しているブラウザによっては表示が正常に行われないことがあります。特にGoogle Chrome以外のブラウザを使用している場合や、古いバージョンのブラウザを利用している場合にトラブルが発生しやすくなります。ブラウザの設定や拡張機能が干渉することで、文字がズレたり表示が乱れたりすることも考えられます。 - フォントの互換性問題
Googleドキュメントで使用できるフォントは限られています。例えば、WindowsやMacにインストールされている標準フォントをGoogleドキュメントで使用した場合、他のデバイスで開くと表示が崩れることがあります。特に、独自にインストールしたフォントはクラウド上で同期されないため、閲覧するデバイスによって表示が異なるケースが頻発します。 - ドキュメントの設定不備
行間や文字間の設定が適切でない場合、文書全体のレイアウトに悪影響を及ぼします。例えば、段落の行間が過剰に広い、または狭すぎると文字が重なったりズレたりすることがあります。また、余白設定が適切でない場合にもレイアウト崩れが発生する可能性があります。 - PDF化時の変換エラー
Googleドキュメントで作成した文書をPDF形式に変換する際、設定によりレイアウトが崩れることがあります。特に「ファイル→ダウンロード→PDF ドキュメント(.pdf)」の方法で変換した場合、フォントの互換性やレイアウトの再配置によってズレが生じやすくなります。 - 使用するデバイスの違い
Googleドキュメントはクラウドベースで提供されているため、同じ文書であっても異なるデバイスで開いたときに表示が異なることがあります。特にスマートフォンやタブレットで開いた場合、レイアウトが崩れることが多く見られます。
レイアウト崩れを防ぐ設定方法
レイアウト崩れを防ぐためには、Googleドキュメントの設定を適切に行うことが必要です。特にPDF化する際には注意が必要で、設定を適切に行うことで問題を大幅に減らせます。
- ブラウザの適切な選択と更新
Googleドキュメントを使用する際は、Google Chromeを推奨ブラウザとして利用するのが最も安全です。また、常に最新バージョンにアップデートすることが重要です。拡張機能によって表示トラブルが発生する場合もあるため、拡張機能を一時的に無効にすることで問題を解決できることがあります。 - 適切なフォントの選択
Googleドキュメントで使用するフォントは、標準的なものを選ぶとトラブルを回避しやすくなります。例えば、ArialやRobotoなどのGoogleドキュメントで提供されるフォントを使用することで、PDF化や他のデバイスでの表示崩れを防止できます。 - 文書設定の見直し
行間設定や文字間設定を適切に行うことで、表示トラブルを回避できます。具体的には、「表示→印刷されない文字を表示」を選択して、不必要な改行やスペースを削除することが効果的です。 - PDF化の際の注意点
GoogleドキュメントでPDF化する際は、「ファイル→印刷→送信先をPDFに保存」に変更して保存する方法を使用することで、ズレを防げます。この方法では、Googleドキュメント上で見た通りのレイアウトでPDFファイルが作成されます。 - テンプレートの使用
定型的なレイアウトを保持するために、Googleドキュメントのテンプレートを活用することも有効です。テンプレートを使用することで、フォントや行間設定などが事前に調整されているため、表示崩れが起こりにくくなります。
PDF化時に起こる表示トラブル対策
PDF化時に発生する表示トラブルは、適切な手順で回避できます。特に「ダウンロード」機能を使用せず、印刷メニューからPDF保存する方法を利用することが推奨されます。
| 項目 | トラブル内容 | 解決策 |
|---|---|---|
| フォントの不一致 | フォントが置き換えられる | 標準フォントを使用する |
| 行間のズレ | 行間が広がりすぎる | 印刷メニューからPDF保存 |
| 文字が重なる | 改行が無視される | ドキュメント設定を確認 |
| フォントサイズの変化 | 小さく表示される | ブラウザを最新に更新する |
フォントの互換性による表示崩れの防止法
Googleドキュメントで発生する表示崩れの多くはフォントの互換性に起因します。特にWindowsとMacの間でフォントが異なる場合、表示が大幅に変化することがあります。
- 標準フォントを使用する
- PDF化する際は印刷メニューを利用する
- ドキュメント設定を適切に見直す
ユーザーはこれらのポイントを意識することで、Googleドキュメントでの表示崩れを回避できます。
Googleドキュメント表示問題の解決法まとめ
Googleドキュメントを使用していると、ツールバーが突然消えたり、ブラウザによって表示が乱れたりすることがあります。また、拡大表示の調整がうまくいかないことや、文字の入力位置がずれてしまうことも多くのユーザーが直面する問題です。これらのトラブルが発生すると、作業効率が大きく低下するだけでなく、場合によってはデータの保存や編集に支障をきたすこともあります。この記事では、Googleドキュメントで発生しやすい表示問題の解決法をそれぞれの原因に合わせて詳しく解説していきます。
ツールバーが消えた場合の対処法
Googleドキュメントを使用中にツールバーが消えてしまう問題は、多くのユーザーが経験する一般的なトラブルです。この現象が起きると、必要な機能へアクセスできず、作業が中断されることになります。ツールバーが消える原因はいくつか考えられますが、それぞれの対処方法を正しく理解することで、迅速に問題を解決できます。
- 表示・非表示設定の確認
Googleドキュメントには、ツールバーを表示・非表示に切り替える設定があります。誤って非表示設定になっている場合、ツールバーが見えなくなってしまいます。特に、画面右上にある「矢印ボタン」をクリックするとツールバーが消えてしまうことがあります。このボタンを再度クリックすることでツールバーを表示できます。 - ショートカットキーを利用する方法
ツールバーが消えてしまった場合、ショートカットキーを使うことで表示を復元することが可能です。特に有効なショートカットキーは以下の通りです。
- Windowsの場合:Ctrl + Shift + F
- Macの場合:Command + Shift + F
このショートカットを押すことで、ツールバーの表示・非表示を簡単に切り替えることができます。特にショートカットキーを覚えておくことで、問題が発生した際にすぐ対処できる点がメリットです。
- 全画面表示モードを解除する方法
Googleドキュメントが全画面表示になっていると、ツールバーやメニューが隠れてしまうことがあります。この場合、以下の方法で全画面表示を解除できます。
- キーボードの「Esc」キーを押す
- ブラウザの設定メニューから全画面表示を解除する
特に、プレゼンテーションや資料の閲覧中に全画面表示モードが有効になっている場合、誤って全画面表示に切り替えてしまうことがよくあります。
- ブラウザをリロードする
一時的な表示エラーでツールバーが消えていることもあります。この場合はブラウザを再読み込みすることで解決することがあります。ショートカットキー「F5」または「Ctrl + R」を押すことで簡単にリロードできます。
ブラウザ関連の表示問題を解決する方法
Googleドキュメントの表示問題は、使用しているブラウザに起因することが少なくありません。特にブラウザの設定や拡張機能の影響を受けることが多いため、これらの点を確認することが重要です。
- ブラウザのキャッシュをクリアする
Googleドキュメントで発生する多くの表示問題は、ブラウザのキャッシュが原因となっています。ブラウザが古い情報を保持し続けることで、最新の変更が反映されないことがあります。ブラウザの設定から「閲覧データを消去」オプションを選択し、キャッシュをクリアすることで問題を解決できることがあります。 - 推奨ブラウザを利用する
GoogleドキュメントはGoogle Chromeで最も最適化されています。その他のブラウザ(Firefox、Edge、Safariなど)でも使用できますが、Chrome以外のブラウザで発生する問題が確認されることがあります。特にFirefoxを使用している場合、フォントや文字のズレが発生することがあるため、Chromeに切り替えて問題が解決するか確認することを推奨します。 - 拡張機能を無効にする
ブラウザにインストールされている拡張機能がGoogleドキュメントの表示に干渉することがあります。特に広告ブロッカーやセキュリティ系の拡張機能は影響を与えることが多いです。ブラウザの設定メニューから「拡張機能」を開き、一時的に無効にして表示が改善するか確認してみましょう。 - シークレットモードで開く
シークレットモード(プライベートブラウジング)を使用すると、ブラウザのキャッシュやクッキーが使用されないため、設定の影響を受けずに表示を確認できます。特に、ブラウザの設定を変更せずにトラブルの原因を特定するための効果的な方法です。
拡大表示の問題を調整する方法
Googleドキュメントを利用する際に、表示が拡大されすぎて作業がしづらくなることがあります。この問題は特にドキュメントのズーム設定とブラウザ全体のズーム設定が混同されている場合に起こります。
- ドキュメントのズーム設定を確認する
Googleドキュメントのツールバーにある「ズームドロップダウンメニュー」から、現在の表示倍率を確認できます。標準表示は100%であるため、100%に設定することで通常の見やすさに戻すことができます。 - ブラウザのズーム設定を確認する
Google Chromeでは、画面右上の「設定メニュー(三点リーダー)」から「ズーム」の設定を確認できます。特に、ブラウザ自体のズーム倍率が変更されていると、ドキュメントの表示も影響を受けることがあります。
文字入力位置のズレを改善する方法
Googleドキュメントで入力した文字が正しく表示されない場合、入力位置がずれてしまう問題が発生することがあります。特にPDF化や他のフォーマットに変換する際に顕著に表れます。
- 印刷されない文字を表示する
「表示」メニューから「印刷されない文字を表示」を選択することで、不要な改行やスペースを確認できます。これを削除することで表示崩れが解消されることがあります。 - セクション区切りを適切に設定する
特に複数ページにまたがる文書では、セクション区切りの設定を見直すことで文字のズレを防げます。
Googleドキュメントの表示問題は、原因を特定し、適切な設定を行うことで効果的に解決できます。
Googleドキュメントの表示トラブル予防策
Googleドキュメントは便利で使いやすいオンラインの文書作成ツールですが、使用中に表示トラブルが発生することもあります。特にPDF化の際にレイアウトが崩れたり、ブラウザによって表示が不安定になったりするケースは少なくありません。こうしたトラブルを予防するためには、定期的なメンテナンスと適切な設定が必要です。本記事では、Googleドキュメントの表示トラブルを未然に防ぐための具体的な方法について詳しく解説していきます。
ブラウザキャッシュを定期的にクリアする
Googleドキュメントの表示トラブルの多くは、ブラウザキャッシュが原因となっていることがあります。ブラウザキャッシュとは、ウェブサイトを効率的に表示するために一時的に保存されるデータのことです。キャッシュを使用することでウェブページの読み込み速度が向上するというメリットがある一方で、これが原因で表示トラブルが発生することもあります。
- ブラウザキャッシュが引き起こす問題の概要
ブラウザキャッシュは、画像ファイルやCSSファイル、JavaScriptファイルなどを保存し、再訪問時に再度ダウンロードすることなくページを表示する仕組みです。Googleドキュメントの場合も例外ではなく、頻繁に利用するユーザーほどキャッシュが蓄積されていきます。しかし、このキャッシュが問題を引き起こす原因にもなり得ます。
特に以下のような問題が発生することがあります。
- 古いキャッシュデータが残り、新しい更新内容が反映されない。
- キャッシュと実際のドキュメント内容が異なり、表示が崩れる。
- ブラウザが読み込むデータ量が増え、動作が重くなる。
- キャッシュクリアの方法
ブラウザの設定メニューから簡単にキャッシュをクリアできます。特にGoogle Chromeを使用している場合は以下の手順を行ってください。
- Google Chromeを開く。
- 右上のメニューボタン(三点リーダー)をクリックする。
- 「設定」→「プライバシーとセキュリティ」→「閲覧履歴データを削除」を選択する。
- 「キャッシュされた画像とファイル」にチェックを入れて、「データを削除」をクリックする。
また、キャッシュを定期的にクリアすることを習慣化することが重要です。例えば、週に一度の頻度でキャッシュをクリアすることで、トラブルを未然に防ぐことができます。
- キャッシュクリアの効果と注意点
キャッシュをクリアすることで、Googleドキュメントの表示トラブルを大幅に軽減できます。ただし、キャッシュをクリアすると一時的にページの読み込み速度が遅くなることもあるため、必要なデータが再取得される点を理解しておきましょう。
推奨ブラウザを使用する重要性
Googleドキュメントを利用する際には、推奨ブラウザを使用することが表示トラブルの予防に直結します。特にGoogle Chromeは、Googleドキュメントの開発元であるGoogle自身が提供しているブラウザであるため、最も安定した動作が期待できます。
- 推奨ブラウザの選択が重要な理由
Googleドキュメントはウェブベースのアプリケーションであるため、ブラウザの種類やバージョンによって動作に差が生じることがあります。例えば、以下のような問題が発生することがあります。
- FirefoxやSafariで使用した場合、文字のズレやツールバーの非表示が発生する。
- 古いバージョンのブラウザでは、最新機能が正しく動作しない。
- 拡張機能との競合により、表示が乱れることがある。
- 推奨ブラウザとその理由
| ブラウザ名 | 推奨度 | 理由 |
|---|---|---|
| Google Chrome | 高い | Googleドキュメントに最適化されている。最新機能が最速で対応。 |
| Microsoft Edge | 中程度 | Chromeベースで安定しているが、稀に拡張機能が干渉することがある。 |
| Firefox | 低い | 標準的な動作は問題ないが、フォントやレイアウトのズレが発生することがある。 |
| Safari | 低い | 特にWindows版での動作が不安定になることがある。 |
- Google Chromeの使用を推奨する理由
Google Chromeは、Googleドキュメントの最適化において最も適したブラウザです。特に最新バージョンを利用することで、より安定した表示と高速な動作が得られます。また、拡張機能を一時的に無効にすることで、問題の切り分けも容易になります。
印刷メニューからPDF化する利点
GoogleドキュメントでPDF化する際に、正しい方法を使用しないとレイアウト崩れが起きやすくなります。通常、ファイルメニューからの「ダウンロード→PDFドキュメント」を選ぶ方法は手軽ですが、トラブルの原因になることもあります。
- 印刷メニューからPDF化する方法
- 「ファイル」→「印刷」を選択する。
- 「送信先」を「PDFに保存」に設定する。
- 「保存」をクリックする。
この方法では、Googleドキュメント上で確認した通りのレイアウトでPDFが保存されるため、文字のズレや配置の乱れを防ぐことができます。
見えない文字の表示を活用する方法
Googleドキュメントには、「印刷されない文字を表示」という便利な機能があります。この機能を活用することで、見えない改行やスペースを確認することができ、表示トラブルを防止できます。
- 表示方法
- 「表示」メニューから「印刷されない文字を表示」を選択する。
この設定を有効にすることで、文書中にある不要な改行や空白を確認でき、レイアウトの崩れを防止することができます。
Googleドキュメントの表示トラブルを未然に防ぐためには、ブラウザの選定や設定の見直し、キャッシュの管理が重要です。定期的なメンテナンスを行うことで、快適に利用できる環境を整えましょう。
筆者の総評:Googleドキュメント表示エラーを防ぐ新しい方法
Googleドキュメントを日常的に使用していると、表示が崩れる、ツールバーが消える、文字入力位置がずれるといった問題に直面することがあります。これらのトラブルは作業効率を大きく低下させ、時にはストレスの原因にもなります。
私自身、重要なプレゼンテーション資料を作成している最中に、突然ツールバーが消えてしまい、必要な機能にアクセスできなくなった経験があります。まるで、料理中に包丁や鍋が突然消えてしまったかのような混乱と焦りを感じました。
このような問題を未然に防ぐためには、以下のポイントが重要だと考えます。
- ブラウザの定期的なメンテナンス:キャッシュやCookieの蓄積が表示エラーの原因となることがあります。定期的にこれらをクリアすることで、ブラウザの動作を最適化できます。
- 推奨ブラウザの使用:Googleドキュメントは特定のブラウザで最適に動作します。公式に推奨されているブラウザを使用することで、予期せぬトラブルを回避できます。
- フォントの互換性を確認:異なるデバイスや環境でドキュメントを共有する際、使用しているフォントが原因で表示が崩れることがあります。一般的なフォントを使用するか、PDF化する際にはフォントを埋め込む設定を行うことで、表示の一貫性を保てます。
- オフラインアクセスの設定:インターネット接続が不安定な場合でも作業を継続できるよう、オフラインアクセスを有効にしておくと安心です。
- 定期的なバックアップ:万が一のトラブルに備えて、重要なドキュメントは定期的にバックアップを取る習慣をつけることをおすすめします。
これらの対策を講じることで、Googleドキュメントの表示エラーを未然に防ぎ、快適な作業環境を維持できるでしょう。技術は日々進化していますが、基本的なメンテナンスと注意深い使用が、最も効果的なトラブル防止策であると実感しています。
googleドキュメント 表示 おかしい時の対処法まとめ
- ブラウザのキャッシュとCookieを定期的に削除する
- 推奨されている最新バージョンのブラウザを使用する
- インターネット接続の安定性を確認する
- ブラウザの拡張機能を一時的に無効にして動作を確認する
- オフラインアクセス設定を一度無効にしてから再度有効にする
- 使用しているフォントが他のデバイスでも表示可能か確認する
- PDF化する際にはフォントを埋め込む設定を行う
- ドキュメントのサイズが大きすぎないか確認し、必要に応じて分割する
- 別のデバイスやブラウザで同じドキュメントを開いてみる
- Googleアカウントからログアウトし、再度ログインする
- Googleドライブの同期を一時停止し、再開する
- ウイルス対策ソフトやファイアウォールを一時的に無効にしてみる
- ブラウザの閲覧データを削除してから再度アクセスする
- ドキュメントの編集権限が適切に設定されているか確認する
- 端末の再起動を行い、システムのリフレッシュを図る
参照URL
- Google ドライブに関する一般的な問題を解決する – (https://support.google.com/drive/answer/2456903?hl=ja)
- 概要: Googleドライブで発生する一般的な問題とその解決策について説明しています。ブラウザのキャッシュ削除やインターネット接続の確認など、基本的なトラブルシューティング手順が紹介されています。
- スプレッドシート、スライド、Google Vids の編集中のエラーのトラブルシューティング – (https://support.google.com/docs/answer/7505592?hl=ja)
- 概要: Googleドキュメントやスプレッドシートで編集中に発生するエラーの対処法について解説しています。拡張機能の無効化やブラウザの更新など、具体的な手順が示されています。