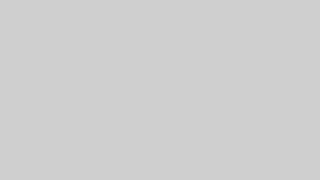Googleアカウントを使用しているとき、アイコンに表示される名前を苗字に変更したいと考えたことはありませんか。特にビジネス用途やプライバシー保護のために名前表示を工夫したい場合、苗字を表示させることが便利です。しかし、Googleアイコンの表示名を苗字に設定する方法は意外と分かりづらいこともあります。さらに、設定を変更したにもかかわらず反映されないといった問題も多く報告されています。
この記事では、Googleアイコンに苗字を表示させるための具体的な方法や設定のコツをわかりやすく解説します。また、Gmailのみで苗字を表示させる方法や、複数アカウントで苗字を使い分ける方法など、さまざまなシーンで役立つテクニックも紹介していきます。
Googleアイコンに苗字を表示したいけれど、どう設定すればよいのか分からないという方は、ぜひこの記事を参考にしてください。すべての手順を理解すれば、あなたのニーズに合わせた最適な設定が実現できるでしょう。
 ショウ
ショウGoogleアイコンを苗字にしたいけど、どうやるの?
- Googleアイコンを苗字に変更する具体的な手順
- Gmailで苗字を表示させる方法と設定のコツ
- 複数のGoogleアカウントで苗字を使い分ける方法
- プロフィール写真を使って苗字を表示する方法
- 反映されない場合の原因と解決策
Googleアイコンを苗字にしたい時の設定方法
Googleアカウントを利用する際、アイコンに表示される名前を苗字に変更したいと考える方は多いでしょう。特にビジネスやプライベートでアカウントを使い分けたい場合、またはプライバシーを保護したい場合には重要な設定です。Googleアカウントの名前はさまざまなサービスで共有されるため、一度設定を変更するだけで全体に反映されます。ここでは、Googleアイコンを苗字に変更する方法を詳細に解説しながら、設定変更時のコツや注意点についても触れていきます。初心者にも分かりやすく、具体的な手順を順を追って説明していきますので、安心して進めてください。
Googleアイコンを苗字にする基本手順
Googleアイコンを苗字に変更する際の基本的な手順は、Googleアカウントの「個人情報」設定を変更することで実現できます。Googleアカウントに表示される名前は「名」と「姓」の欄に分かれており、それぞれの入力内容がアイコンに反映される仕組みです。
- Googleアカウントにログインする
- パソコン、スマートフォン、タブレットなど、どのデバイスからでもログインできます。ブラウザでGoogleにアクセスし、右上のアカウントアイコンをクリックすることでログイン状態を確認できます。
- Googleアカウント管理画面を開く
- ログイン後、右上のアイコンをクリックし、「Googleアカウントを管理」を選択してください。これにより、アカウントの詳細設定画面にアクセスできます。
- 「個人情報」タブを選択
- 左側に表示されるメニューの中から「個人情報」を選びます。これにより、アカウントに関する基本的な情報が一覧表示されるページに移動できます。
- 名前設定の編集を選択
- 「名前」セクションを探し、右側に表示される鉛筆マークをクリックしてください。このマークは「編集」を意味し、名前の変更を行うことができます。
- 名と姓を入れ替える
- 通常、Googleのアイコンには「名」が表示されます。苗字を表示させたい場合は、次のように設定を変更します。
- 「姓」欄に本来の「名」を入力
- 「名」欄に本来の「姓」を入力
- このように設定を逆にすることで、Googleアイコンには苗字が表示されるようになります。
- 通常、Googleのアイコンには「名」が表示されます。苗字を表示させたい場合は、次のように設定を変更します。
- 設定内容を保存する
- 入力内容を確認し、「保存」をクリックして変更を確定します。設定が完了した後、数分から数時間で反映されることが一般的です。
Googleアカウントの個人情報設定変更方法
Googleアカウントの個人情報を変更する方法は、非常にシンプルです。しかし、反映されるまでの時間や他のサービスへの影響などを考慮する必要があります。このセクションでは、個人情報設定を正しく変更するための具体的な手順を詳しく解説します。
- 個人情報設定のアクセス方法
- ログイン後、Googleアカウントの管理画面に移動し、「個人情報」をクリックします。特にGmail、YouTube、Google Driveなどのサービスを利用している場合、この設定変更は重要です。
- 名前変更のポイント
- Googleアカウントに表示される名前は「名」と「姓」に分かれており、一般的にアイコンには「名」の部分が反映されます。そのため、苗字を表示させるには、名前の欄と苗字の欄を逆にする必要があります。
- 変更内容の保存と反映
- 設定内容を保存した後、Googleの全サービスに反映されるまでに時間がかかることがあります。通常、数分から数時間で反映されますが、最大で24時間程度かかる場合もあることを覚えておきましょう。
Googleアイコンを苗字にする名前変更のコツ
Googleアイコンを苗字に変更する際には、いくつかのコツを押さえておくことで、設定をスムーズに行うことができます。特に以下の点に注意してください。
- Googleサービスごとの反映速度を確認する
- GmailやGoogleフォトでは即時反映されることが多いですが、GoogleマップやYouTubeでは反映に時間がかかる場合があります。特にYouTubeでは名前の更新が遅れることがあるため、しばらく待ってから確認してください。
- 反映が確認できない場合の対処法
- 反映が遅いと感じる場合は、ブラウザのキャッシュをクリアするか、別のブラウザで再度確認してみると良いでしょう。また、デバイスの再起動を行うことで反映が改善されることもあります。
- 仕事用とプライベート用での使い分け
- ビジネス用途では苗字を表示したい場合が多いですが、プライベートではニックネームや名前を使いたいこともあるでしょう。その場合はアカウントを分けることを検討してください。
Googleアイコンを苗字にする際の注意点
Googleアイコンを苗字に変更する際には、いくつかの注意点があります。設定を誤って行うと、意図しない名前が表示されることもあるため、以下のポイントを確認しておきましょう。
- 名前変更の回数制限
- Googleアカウントの名前変更は、短期間に何度も行うと制限がかかる場合があります。特に1分間に3回以上変更を行うと、エラーが発生することがあるため注意が必要です。
- 組織アカウントでの制限
- Google Workspace(旧G Suite)を利用している場合、管理者によって名前変更が制限されていることがあります。個人用アカウントとは異なり、自由に設定を変更できない場合がある点を理解しておきましょう。
- 個人情報の公開リスク
- 苗字を表示させることで、プライバシーが公開されるリスクも伴います。特にYouTubeやGoogleマップでの利用時には、慎重に設定することが重要です。
- 反映までの時間を考慮する
- 名前変更後、すぐに反映されないこともあります。設定を確認してから、しばらく時間をおいて再確認するようにしましょう。
Googleアイコンを苗字に変更する設定方法はシンプルですが、ポイントを押さえておくことでスムーズに反映させることができます。
Googleアイコン苗字表示ができない時の対処法
Googleアイコンを苗字に変更しようとした際に、設定がうまく反映されないという問題は少なくありません。特にビジネス用途やプライバシー保護のために苗字を表示させたい場合、反映されないことは大きな課題となります。このような問題が発生する理由は、通信環境やブラウザの設定、さらには組織アカウントでの制限など様々です。この記事では、Googleアイコンが苗字に反映されない原因とその対処法について、具体的に解説していきます。
Googleアイコンが苗字に反映されない原因
Googleアイコンを苗字に変更しようとした際、設定が反映されない原因はいくつか考えられます。これらを理解することで、適切な対処法を見つけやすくなります。
- 保存操作が正しく行われていない
- Googleアカウントの名前変更は「保存」ボタンをクリックすることで確定されます。しかし、操作途中でブラウザを閉じてしまったり、保存操作自体を忘れてしまったりすると変更が反映されません。特にスマートフォンから操作を行う場合、保存ボタンが小さく見逃しやすいことが原因となるケースがあります。
- 通信環境の不安定さ
- インターネット接続が不安定であると、設定変更の操作が正しくGoogleサーバーに届かないことがあります。特にWi-Fi接続が不安定な環境や、移動中に操作を行った場合などに起こりやすいです。
- ブラウザのキャッシュによる影響
- ブラウザは以前のデータを保存して表示を高速化するために「キャッシュ」という仕組みを利用しています。このキャッシュが原因で、新しい設定が正しく表示されないことがあります。特にGoogle ChromeやSafariなどの主要ブラウザでは、キャッシュによって旧データが表示されることがあるため注意が必要です。
- 組織アカウントの制限
- Google Workspace(旧G Suite)を利用している場合、組織の管理者によって名前変更の設定が制限されていることがあります。特に企業や学校などの管理されたアカウントでは、個人で自由に変更を行えないことが一般的です。
- 反映までに時間がかかる
- Googleアカウントの設定変更は即時に反映される場合もありますが、最大で24時間程度かかることもあります。反映が遅い場合、しばらく時間をおいて確認することが重要です。
- デバイスやブラウザの相性問題
- 特定のブラウザやデバイスで設定変更が反映されないこともあります。例えば、スマートフォンからの操作では問題なく変更できたのに、パソコンからでは反映されないといったケースです。
これらの原因を理解した上で、次の章では個別の問題に対する具体的な解決策を解説していきます。
通信環境の問題と解決策
通信環境が不安定な場合、Googleアイコンの苗字変更が正しく反映されないことがあります。この問題は、特にWi-Fi接続が不安定な環境や、モバイルデータ通信での利用時に発生しやすいです。
- 通信環境を安定させる
- 家庭内でWi-Fiを利用している場合、ルーターとの距離が遠かったり、他のデバイスが大量に通信を行っていると不安定になります。できるだけルーターに近い場所で操作を行うか、使用中のデバイスを減らすことで改善が見込めます。
- また、通信速度をテストするツールを利用して、接続状況を確認することも有効です。安定していない場合は、モデムやルーターを再起動することで改善する場合もあります。
- 別の通信方法を試す
- Wi-Fi接続でうまくいかない場合、モバイルデータ通信(4Gや5G)に切り替えて試してみましょう。逆に、モバイルデータ通信が不安定であればWi-Fiに切り替えてみると良いです。
- インターネット接続の再確認
- 接続が切れていないか確認し、Googleアカウントの管理ページに正常にアクセスできることを確認してください。接続状態が良好であれば、次の原因を疑ってみると良いでしょう。
ブラウザのキャッシュが影響するケース
ブラウザのキャッシュが原因で、Googleアイコンの苗字変更が反映されないことはよくある問題です。特にGoogle Chromeを利用している場合、この問題が発生しやすい傾向があります。
- キャッシュの削除方法
- Google Chromeの場合:
- ブラウザの右上にある「設定」ボタンをクリック
- 「設定」→「プライバシーとセキュリティ」→「閲覧履歴データを削除」を選択
- キャッシュとCookieの項目にチェックを入れ、「削除」をクリック
- Safariの場合:
- 「Safari」→「環境設定」→「プライバシー」
- 「Webサイトデータを管理」→「すべてを削除」を選択
- Google Chromeの場合:
- シークレットモードの活用
- ブラウザのシークレットモード(プライベートブラウズ)を利用すると、キャッシュを無視してアクセスすることができます。名前変更が反映されない場合、この方法で確認してみましょう。
組織アカウントでの制限と対処法
Google Workspaceなどの組織アカウントを利用している場合、名前変更が制限されていることがあります。特に企業や学校の管理者によって設定がロックされている場合は、個人での変更が不可能です。
- 管理者に確認する
- 組織内でのルールや設定を確認し、管理者に名前変更の許可を求める必要があります。
- 管理者権限を持つアカウントの確認
- 企業内で自分に権限がある場合、Google Workspaceの管理コンソールから設定を変更できることもあります。
- 他のアカウントの利用を検討
- ビジネス用途とプライベート用途を分けるために、新しいGoogleアカウントを作成することも選択肢の一つです。
Googleアイコンに苗字を表示する応用テクニック
Googleアイコンに苗字を表示する基本的な設定方法については、既に解説してきました。しかし、状況によっては単に名前を入れ替えるだけでは不十分なケースもあります。特にGmailでの表示名を苗字に限定したり、複数のGoogleアカウントを使い分ける場合、またはプロフィール写真を工夫して苗字を表示する方法など、さらに高度な設定が求められることがあります。
ここでは、Googleアイコンに苗字を表示する際の応用テクニックについて詳しく説明します。各テクニックはそれぞれ目的に合わせた方法であり、利用シーンによって適切な設定を行うことが大切です。例えば、Gmailのみ苗字を表示したい場合や、ビジネス用途とプライベート用途で異なる苗字を使い分けたい場合など、多様なニーズに対応するための方法を網羅的に解説していきます。
Gmailだけ苗字を表示させる方法
Googleアカウント全体ではなく、Gmailの送信者名のみを苗字に変更したい場合には、特定の設定を行う必要があります。この方法は、ビジネスとプライベートを使い分けたい場合や、特定のプロジェクトでのみ苗字を表示させたい場合に有効です。
- Gmailの設定画面を開く
- Gmailを開き、右上にある歯車アイコン(設定)をクリックします。その後、「すべての設定を表示」を選択することで、詳細な設定画面にアクセスできます。
- アカウントとインポートタブを選択
- 設定画面内にある「アカウントとインポート」タブをクリックしてください。この画面では、Googleアカウントの名前やメール送信時に表示される名前を編集することができます。
- 名前の編集を選択
- 「名前」の項目内にある「情報を編集」をクリックします。これにより、Gmailの送信者名をカスタマイズする画面が表示されます。
- 表示名を苗字に変更する
- 表示名を苗字のみに変更する場合、通常は「名」と「姓」に分かれているフィールドを利用します。ここで「姓」のフィールドに苗字を入力し、「名」のフィールドを空欄にするか、任意の文字を入力することで対応できます。
- 設定を保存する
- 入力が完了したら「保存」をクリックしてください。Gmailでメールを送信した際に表示される名前が苗字に変更されていることを確認できます。
注意点:
- Gmailの設定変更が反映されるまでに時間がかかる場合があります。
- 他のGoogleサービス(YouTubeやGoogleマップなど)では、この設定は反映されないため、Gmail専用の変更方法であることを理解しておきましょう。
複数アカウントで苗字を使い分ける方法
Googleアカウントを複数持っている場合、用途によって苗字を使い分けたいと考える方も多いでしょう。例えば、ビジネス用アカウントとプライベート用アカウントで異なる名前を使用することで、個人情報の保護や適切な場面での自己表現が可能になります。
- 複数のGoogleアカウントを作成する
- 新しいGoogleアカウントを作成するには、Googleのアカウント作成ページにアクセスし、必要な情報を入力してください。ビジネス用途とプライベート用途で別々の名前を登録することができます。
- アカウントごとに名前を設定する
- 各アカウントにログインし、「Googleアカウントを管理」→「個人情報」→「名前」の順で設定を変更します。ビジネス用アカウントには苗字のみを設定し、プライベート用アカウントにはニックネームを設定することも可能です。
- アカウントを簡単に切り替える方法
- 複数のアカウントを使い分ける際には、Google Chromeの「プロファイル機能」を利用することで、簡単にアカウントを切り替えることができます。特に、Google Workspaceと個人アカウントを併用している場合には便利です。
| 用途 | アカウント名例 | 表示形式 |
|---|---|---|
| ビジネス用 | 山田 太郎 | 苗字のみ |
| プライベート用 | 太郎 Yamada | フルネームまたはニックネーム |
| SNS用 | Tarou123 | ニックネーム |
推奨事項:
- 複数アカウントを使い分ける際は、用途ごとに明確に名前を設定することで混同を避けることができます。
- Google Chromeのプロファイル機能を利用することで、ブラウザを再起動することなくアカウントを切り替えることが可能です。
プロフィール写真を使って苗字を表示する方法
Googleアイコンに直接苗字を表示することが難しい場合、プロフィール写真を工夫することで名前を表示することもできます。特に、ビジネス用途での名前表示に有効です。
- プロフィール写真の設定方法
- 「Googleアカウントを管理」→「個人情報」→「プロフィール写真」の順に進み、写真を変更することで設定できます。
- 苗字を含む画像を作成する
- Canvaなどの画像編集ツールを使って、苗字を含む画像を作成し、それをプロフィール写真として設定します。例えば、シンプルな背景に苗字を配置することで視認性を高めることができます。
- 反映されるサービスの確認
- Googleアカウント全体で使用されるプロフィール写真は、GmailやYouTube、Googleドライブなど、様々なサービスで表示されるため、用途に応じた設定を行いましょう。
Googleアイコンの苗字設定を最適化するコツ
- 複数アカウントの使い分けを徹底する
- Google Chromeのプロファイル機能を利用する
- プロフィール写真を活用することで視認性を高める
- Gmailの設定を個別に変更することで柔軟に対応する
Googleアイコンに苗字を表示する方法は多岐にわたります。自分に合った設定方法を見つけることで、Googleアカウントをより快適に利用することができるでしょう。
筆者の総評:Googleプロフィールで苗字を目立たせるコツと工夫
Googleアイコンを苗字に変更したいというニーズは、意外に多いと感じた。特にビジネス用途で使うGoogleアカウントでは、苗字を表示することで信頼感を高めたり、相手に名前を正確に覚えてもらうための工夫が必要になる。私自身もGoogleアカウントを仕事用とプライベート用で使い分けているが、苗字を表示するかどうかは意外と重要なポイントだと実感している。実際、メールやGoogleドライブを使って相手とファイルを共有する際、相手がどのアカウントを使っているのかが明確に分かるだけでストレスが減る。ビジネスの現場では、小さな工夫が大きな差を生むこともある。
例えば、名刺交換の際に相手にGoogleアカウントを伝える場合、名前だけのアイコンでは相手に正確に覚えてもらえないこともある。名刺を渡してその場では記憶してもらえても、後でオンラインでやり取りをする際に「この人、誰だっけ?」と忘れられてしまうことは珍しくない。Googleアイコンを苗字にすることで、視覚的に相手に自分の存在を記憶させることができるのは大きなメリットだ。特にビジネスシーンでは、この「視覚的な覚えやすさ」が信頼感やスムーズなコミュニケーションを生むと感じている。
さらに、Googleアカウントを複数持つ場合、用途に応じて苗字の表示を使い分けることで、非常に便利に管理することができる。私の場合、ビジネスアカウントには苗字を表示し、プライベートアカウントにはニックネームを使うことで、どちらを利用しているのかすぐに区別できるようにしている。特に複数アカウントを管理する人にとって、この方法は非常に有効だ。
また、プロフィール写真を利用して苗字を表示する工夫も興味深い。アイコンとして苗字を描いた画像を設定することで、アカウント全体で統一感を持たせることができる。この方法は特に視覚的な効果を重視する人に向いているだろう。例えば、ブランドロゴと苗字を組み合わせたアイコンを設定することで、他のユーザーに与える印象を強めることもできる。
ただし、名前変更の反映が遅れる問題や、組織アカウントでの制限といった課題にも注意が必要だ。特にGoogle Workspaceを利用している場合、管理者によって名前変更の権限が制限されていることがある。これに対処するためには、事前に管理者に確認を取ることが重要だ。
私が最も効果的だと思ったのは、Google Chromeのプロファイル機能を活用することだ。これを使えば、アカウントを簡単に切り替えることができ、用途に応じた苗字の使い分けも容易になる。また、Gmailだけに苗字を表示する設定を利用することで、他のサービスには影響を与えずに表示名を調整できる点も便利だ。
結局のところ、自分の用途に合った設定方法を見つけることが一番大事だと感じた。Googleアイコンの名前表示を苗字に変更するのは簡単なようでいて、設定方法や反映速度、組織の制限など多くの要素が絡む。しかし、自分に合った設定を見つけ出すことで、Googleアカウントをより快適に、そして効果的に利用できるようになる。特にビジネス用途での苗字表示は、信頼感を生むための重要な要素だと実感した。
Googleアイコン苗字表示に関する重要ポイント
- Googleアカウントの名前設定は「名」と「姓」に分かれている
- アイコンに苗字を表示するには「名」と「姓」を逆に入力する方法が有効
- Gmailのみで苗字を表示させるには設定の「情報を編集」機能を利用する
- Google Workspace利用時は管理者による制限が影響する場合がある
- 名前変更の反映には時間がかかることがある(最大24時間程度)
- ブラウザのキャッシュによって設定変更が反映されないことがある
- インターネット接続が不安定だと設定が反映されないことがある
- 複数アカウントを使い分ける際はGoogle Chromeのプロファイル機能が便利
- プロフィール写真に苗字を含む画像を設定することで表示を工夫できる
- ビジネス用途とプライベート用途で苗字表示を分けることで管理が簡単になる
- アカウント作成直後の変更は反映が遅れることがある
- Googleサービスごとに反映速度が異なる(Gmailは即時反映、他は遅れることも)
- キャッシュをクリアすることで名前変更が正しく反映される場合がある
- Googleアイコンの名前変更は1分間に3回以上行うと制限がかかる場合がある
- 組織アカウントでは管理者の許可が必要な場合がある
♯♯処理2:参照URL
- [Google アカウントの名前変更に関する公式ヘルプページ] – (https://support.google.com/accounts/answer/27442)
- 概要: Googleアカウントの名前やその他の個人情報を変更するための公式ガイド。名前変更の手順や反映にかかる時間についても記載されている。